 Si vous avez suivi la première partie de ce tutoriel, vous devez avoir la Wiimote connectée et reconnue par l’ordinateur. Nous allons donc passer à la dernière phase : créer et exécuter un script sur l’ordinateur en utilisant le logiciel GlovePIE.
Si vous avez suivi la première partie de ce tutoriel, vous devez avoir la Wiimote connectée et reconnue par l’ordinateur. Nous allons donc passer à la dernière phase : créer et exécuter un script sur l’ordinateur en utilisant le logiciel GlovePIE.
Avant tout, une petite explication sur le terme “script” s’impose. Maintenant que votre Wiimote est connectée et reconnue par votre ordinateur, elle ne va pas fonctionner toute seule car elle ne sait pas comment réagir lorsque que l’on appuie sur ses boutons. Grâce à des scripts, nous allons attribuer des touches de l’ordinateur aux boutons de la Wiimote.
Par exemple, on va attribuer la touche “Entrée” au bouton “A” de la Wiimote. Ce la donne : Key.enter = Wiimote.A
Nous allons créer ensemble un script complet. Pour l’exécuter, nous utiliserons le logiciel GlovePIE.
1ère étape : téléchargez et exécuter GlovePIE
Téléchargez le logiciel GlovePIE sur le site officiel (hébergé sur RapidShare et MediaFire).
Contrairement à BlueSoleil, ce logiciel ne nécessite pas d’installation. Il suffit d’extraire l’archive téléchargé, puis de lancer le “Setup” qui se nomme : “GlovePIE_Bird_5DT”
Voici ce que vous devriez voir apparaître :
2ème étape : les codes des touches de la Wiimote et du clavier
Si vous avez bien suivi ce que j’ai dit un peu plus haut, vous devriez vous douter que chaque touche de la Wiimote et du clavier possède un nom de code. Vous trouverez les codes du clavier sur cette page. Voici pour la Wiimote :
3ème étape : Créer un script GlovePIE et l’exécuter
Rappelez vous le billet sur EspaceRezo concernant l’émulateur du jeu “Sonic The hedgeHog“. C’est sur ce jeu que j’ai créé mon premier script. On va donc le recréer ensemble.
Si vous avez essayé ce jeu, vous aurez remarqué que :
– on avance avec le pavé “gauche” et “droite” du clavier
– on saute avec la barre “Espace”
– on confirme ou on met sur pause avec la touche “Entrée”
– on met en plein écran ou FullScreen avec la touche “Echap”
– on fait un ScreenShot avec la combinaison de touche “Shift + F12”
Il faut donc utiliser 6 touches du clavier. Nous allons maintenant attribuer chacune de ces touches à une action de la Wiimote. Le plus pratique, pour jouer à ce jeu, est de tenir la télécommande à l’horizontale. On commence donc par les deux touches indispensables: “avancer” et “reculer”.
Le code de la flèche droite du clavier est “Key.right”. Pour la flèche gauche, c’est “Key.left”. Comme on utilise la manette à l’horizontale, les codes correspondants de la Wiimote sont “Wiimote.down” pour avancer vers la droite de l’écran et “Wiimote.up” pour reculer vers la gauche. Ce qui donne :
Key.right = Wiimote.down
Key.left = Wiimote.up
On peut donc maintenant avancer et reculer grâce au deux touches attribuées à la Wiimote. Passons à le “barre espace” qui sert à sauter dans le jeu. On va lui attribuer la touche “2” de la Wiimote. Le code sera donc :
Key.space = Wiimote.two
Vous avez sans doute compris le principe. Voici donc le script complet que j’utilise avec le jeu “Sonic” :
Key.Right = Wiimote.down
Key.Left = Wiimote.up
Key.Space = Wiimote.two
Key.enter = Wiimote.A
Key.escape = Wiimote.plus
Key.escape = Wiimote.minus
Key.Alt+Key.F4 = Wiimote.home
Key.Shift+Key.F12 = Wiimote.one
Il signifie que :
– les touches “droite” et “gauche” du clavier correspondent aux touche “Haut” et “Bas” de la Wiimote
– la touche “espace” du clavier correspond à la touche “2” de la Wiimote
– la touche “Entrée” du clavier correspond à la touche “A” de la Wiimote
– la touche “Echap” du clavier correspond à la touche “+” et “-” de la Wiimote
– la combinaison des touches “ALT + F4” du clavier correspond à la touche “Home” de la Wiimote
– la combinaison des touches “Shift + F12” du clavier correspond à la touche “1” de la Wiimote
Donc, si on fait une synthèse de toutes ces touches sur une Wiimote, voici le résultat :
Maintenant que votre Wiimote est connectée à l’ordinateur, et que votre script est créé, il ne vous reste plus qu’à l’exécuter. Pour cela, rien de plus simple. Il suffit de cliquer sur le bouton “RUN” dans GlovePIE (la led n°1 devrait s’allumer toute seule).
N’oubliez pas d’enregistrer votre script. Lancez votre jeu et “enjoy” !
Il est également possible d’utiliser ce que l’on appelle la fonction “gyroscopique” de la Wiimote (accéléromètre) qui permet de faire des actions dans certains jeux en bougeant la télécommande vers le haut ou le bas. Je n’ai pas encore expérimenté un script qui prendrait en compte cette fonctionnalité.
PS : il existe de nombreux scripts disponibles sur Internet. Certains permettent, par exemple, de piloter Google Earth (voir par ici) mais bien d’autres encore en cherchant bien.
Tutoriel réalisé avec l’aide de celui publié sur homemedia.fr.
Retrouvez l’intégralité de ce tutoriel en PDF : ICI.
 Avec le récent Windows 7, Seven pour les intimes, il faut un DVD d’installation spécifique pour chaque version : Intégrale, Professionnelle, Familiale… Or toutes les galettes sont identiques et contiennent tous les fichiers de toutes les éditions.
Avec le récent Windows 7, Seven pour les intimes, il faut un DVD d’installation spécifique pour chaque version : Intégrale, Professionnelle, Familiale… Or toutes les galettes sont identiques et contiennent tous les fichiers de toutes les éditions.  Avec les résolutions impressionnantes qu’offrent les nouveaux écrans, on a parfois tendance à égarer les icônes de lancement tellement elles sont petites sur le bureau de l’ordinateur. Heureusement, il est facilement possible de modifier leur taille dans les propriétés d’affichage de Windows.
Avec les résolutions impressionnantes qu’offrent les nouveaux écrans, on a parfois tendance à égarer les icônes de lancement tellement elles sont petites sur le bureau de l’ordinateur. Heureusement, il est facilement possible de modifier leur taille dans les propriétés d’affichage de Windows.  La TNT remplacera définitivement la télé hertzienne prochainement.
La TNT remplacera définitivement la télé hertzienne prochainement.  Si vous avez suivi la
Si vous avez suivi la 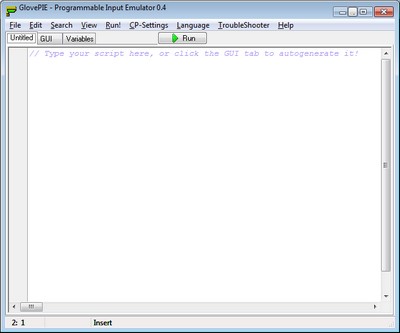
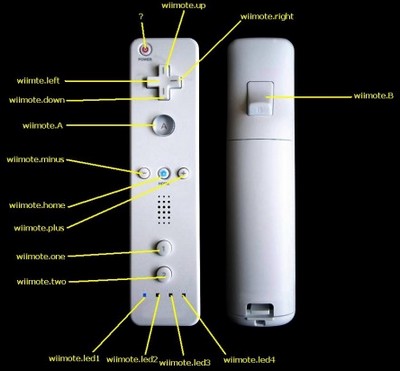
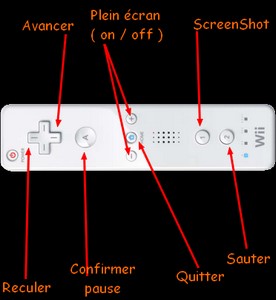
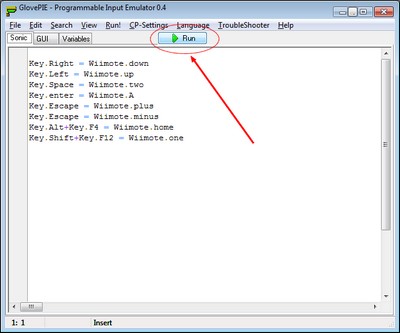
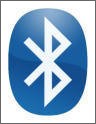
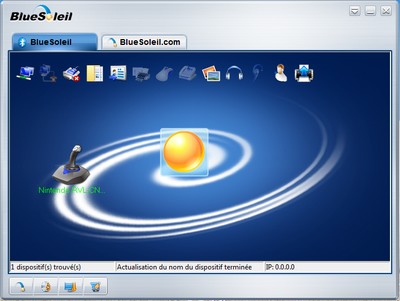
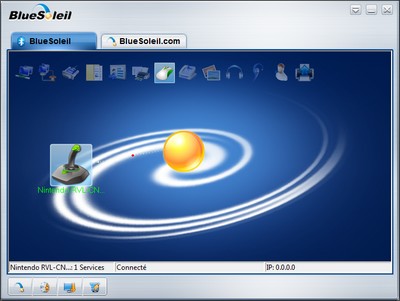
 Il se peut que vous tombiez un jour sur des fichiers un peu particuliers. En général, il y en plusieurs de type “xxx.000“, “xxx.001“, “xxx.002” (et ainsi de suite) et un fichier “xxx.dvd” (où xxx est le nom des fichiers).
Il se peut que vous tombiez un jour sur des fichiers un peu particuliers. En général, il y en plusieurs de type “xxx.000“, “xxx.001“, “xxx.002” (et ainsi de suite) et un fichier “xxx.dvd” (où xxx est le nom des fichiers).  Qui n’a pas eu sa Wii pour noël ? Tous ceux qui en avaient déjà une bien sur…
Qui n’a pas eu sa Wii pour noël ? Tous ceux qui en avaient déjà une bien sur… 
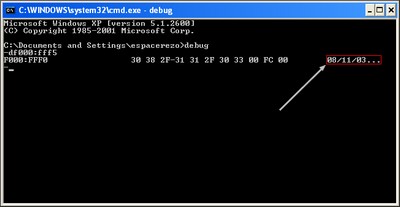
Commentaires récents