 Ce petit tutoriel très simple va vous permettre de réaliser rapidement :
Ce petit tutoriel très simple va vous permettre de réaliser rapidement :
– un câble RJ45 “croisé” pour connecter directement deux ordinateurs,
– un câble RJ45 “droit” pour connecter l’appareil à un hub, un switch, une “box”.
Le câble “droit” est en train de se généraliser car les cartes réseaux récentes sont maintenant capables d’analyser la nature du câble afin de s’adapter pour que le réseau fonctionne.
Pour réaliser un câble, il vous faut :
– un câble RJ45 catégorie 5 de la longueur souhaitée,
– une pince à sertir les connecteurs RJ45 (moins de 10 €),
– deux connecteurs RJ45 et deux manchons de protection.
Maintenant, voici comment réaliser le câble :
– passez les manchons sur les deux extrémités du câble dès le début (pour ne pas oublier),
– dénudez les deux extrémités de votre câble sur environ 3 cm afin de séparer les 8 brins,
– organisez les brins par couleur selon le type de câble que vous voulez réaliser :
- câble droit : blanc/orange ; orange ; blanc/vert ; bleu ; blanc/bleu ; vert ; blanc/brun ; brun
- câble croisé : blanc/vert ; vert ; blanc/orange ; bleu ; blanc/bleu ; orange ; blanc/brun ; brun
– gardez les fils dans l’ordre et coupez-les droit,
– enfoncez les fils bien à fond dans le connecteur (partie sans l’ergot qui se clipse au connecteur ethernet face à vous) et maintenez-les,
– mettez le connecteur dans la pince à sertir et serrez fort.
– je vous conseille de positionner un petit bout de ruban adhésif (pour applications électriques) pour bien maintenir le connecteur avec le début du câble,
– installez les manchons de protection.
Des informations détaillées sur les câbles RJ45 sur : wikipedia.org.
Des explications illustrée pour la fabrication d’un câble sur : sterpin.net.
 Cette astuce fonctionne avec Windows XP. Il existe un moyen de gagner un peu de temps lorsque l’on effectue une modification de la base de registre (“regedit”). Au lieu de redémarrer complètement l’ordinateur pour que les modifications soient effectives, il suffit de relancer le processus “explorer.exe”.
Cette astuce fonctionne avec Windows XP. Il existe un moyen de gagner un peu de temps lorsque l’on effectue une modification de la base de registre (“regedit”). Au lieu de redémarrer complètement l’ordinateur pour que les modifications soient effectives, il suffit de relancer le processus “explorer.exe”.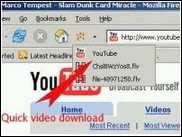 Il y a quelques mois, je vous avais parlé de deux méthodes pour
Il y a quelques mois, je vous avais parlé de deux méthodes pour  Tout d’abord, une manipulation très simple permet de changer l’écran de démarrage par défaut de Vista (celui qui ressemble à XP) par un nouveau qui est plus coloré et qui change un peu. Voici comment l’activer :
Tout d’abord, une manipulation très simple permet de changer l’écran de démarrage par défaut de Vista (celui qui ressemble à XP) par un nouveau qui est plus coloré et qui change un peu. Voici comment l’activer : Il est très facile de faire défiler des photos à la place de l’écran de veille par défaut. Cette astuce fonctionne avec Windows XP et Vista. Voici ce qu’il faut faire :
Il est très facile de faire défiler des photos à la place de l’écran de veille par défaut. Cette astuce fonctionne avec Windows XP et Vista. Voici ce qu’il faut faire : Si vous utilisez souvent Windows Live Messenger, vous en avez peut-être assez de la publicité qui se retrouve un peu partout dans le programme. Avant de démarrer, téléchargez la dernière version officielle de WLM puis récupérez aussi le Mess Patch qui se trouvent sur
Si vous utilisez souvent Windows Live Messenger, vous en avez peut-être assez de la publicité qui se retrouve un peu partout dans le programme. Avant de démarrer, téléchargez la dernière version officielle de WLM puis récupérez aussi le Mess Patch qui se trouvent sur  A force d’installer et de désinstaller des logiciels, il se peut que le menu contextuel d’un fichier, lorsque l’on réalise un clic droit dessus, soit encombré de commandes vers des programmes qui n’existent plus ou dont vous ne vous servez pas. Deux possibilités s’ouvrent alors à vous pour enlever ces commandes : mettre les mains dans le cambouis en éditant la base de registre ou passer par le menu “Types de fichiers”. Cette dernière solution est la plus rapide et la moins risquée.
A force d’installer et de désinstaller des logiciels, il se peut que le menu contextuel d’un fichier, lorsque l’on réalise un clic droit dessus, soit encombré de commandes vers des programmes qui n’existent plus ou dont vous ne vous servez pas. Deux possibilités s’ouvrent alors à vous pour enlever ces commandes : mettre les mains dans le cambouis en éditant la base de registre ou passer par le menu “Types de fichiers”. Cette dernière solution est la plus rapide et la moins risquée. Si vous souhaitez tester Windows Vista gratuitement : une astuce permet de passer la période sans activation de 30 à 120 jours.
Si vous souhaitez tester Windows Vista gratuitement : une astuce permet de passer la période sans activation de 30 à 120 jours.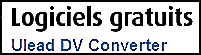 Une petite astuce pratique. J’ai fait l’acquisition d’une vidéo avec Vista. J’ai branché mon casmescope sur l’ordinateur qui a reconnu toute suite que je voulais faire une acquisition. J’ai donc utilisé le programme intégré dans Vista et j’ai récupéré ma vidéo. J’ai juste eu un petit problème lorsque j’ai voulu lire ma vidéo : VLC ne reconnaissait pas le format.
Une petite astuce pratique. J’ai fait l’acquisition d’une vidéo avec Vista. J’ai branché mon casmescope sur l’ordinateur qui a reconnu toute suite que je voulais faire une acquisition. J’ai donc utilisé le programme intégré dans Vista et j’ai récupéré ma vidéo. J’ai juste eu un petit problème lorsque j’ai voulu lire ma vidéo : VLC ne reconnaissait pas le format. Le Contrôle des Comptes Utilisateurs (UAC c’est à dire User Account Control) est une des nouvelles fonctionnalités de Windows Vista. Il permet de renforcer la sécurité de Windows, qui en a bien besoin d’ailleurs. Mais cette fonction devient vite gênante surtout lorsque vous êtes administrateur de votre ordinateur et seul utilisateur. Il peut donc être pratique de la désactiver.
Le Contrôle des Comptes Utilisateurs (UAC c’est à dire User Account Control) est une des nouvelles fonctionnalités de Windows Vista. Il permet de renforcer la sécurité de Windows, qui en a bien besoin d’ailleurs. Mais cette fonction devient vite gênante surtout lorsque vous êtes administrateur de votre ordinateur et seul utilisateur. Il peut donc être pratique de la désactiver.
Commentaires récents