 Quelque soit la version de Windows que vous utilisez, le système de Microsoft laisse 20 secondes aux logiciels pour s’arrêter. Parfois, 20 secondes c’est très long quand on est pressé et que le programme qui doit se fermer plante et utilise donc la totalité de ces 20 secondes.
Quelque soit la version de Windows que vous utilisez, le système de Microsoft laisse 20 secondes aux logiciels pour s’arrêter. Parfois, 20 secondes c’est très long quand on est pressé et que le programme qui doit se fermer plante et utilise donc la totalité de ces 20 secondes.
Vous pouvez réduire cette valeur à 3 secondes (c’est ce que je préconise) afin de forcer l’arrêt de ces logiciels récalcitrants. Pour cela, il faut modifier une clé de la base de registre. Par sécurité, faites une sauvegarde avant de commencer vos manipulations.
Cliquez sur le bouton “démarrer” puis “Exécuter…”. Tapez “regedit” (sans les guillemets) et validez avec “Ok”. Ouvrez l’arborescence :
“HKEY_CURRENT_USER \ Control Panel \ Desktop”
Recherchez la valeur “WaitToKillAppTimeout” et cliquez deux fois dessus. Saisissez “3000” (en millisecondes c’est à dire 3 secondes) dans les “Données de la valeur”. Validez.
Si la valeur “WaitToKillAppTimeout” n’existe pas, créez-la.
Attention, ne mettez pas moins de 1000 millisecondes car Windows risquerait de ne pas apprécier.
Fermez l’éditeur de registre puis redémarrez votre ordinateur pour appliquer cette modification.

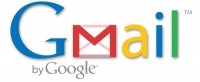








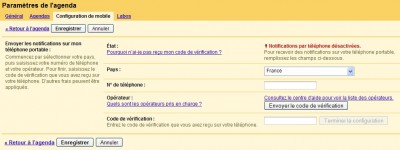


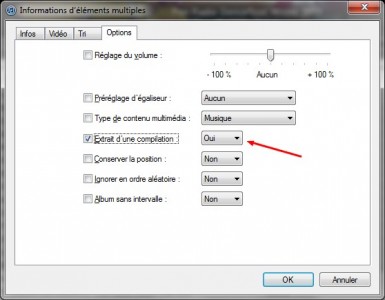




Commentaires récents