 Bob, le génial webmaster de ce super blog (un petit coup de pommade, ça fait toujours plaisir ;-) ) vous avait déjà parlé de cette fabuleuse extension qu’est Video DownloadHelper. Laissez-moi vous documenter sur la nouvelle version, en l’occurrence la 4.4.1.
Bob, le génial webmaster de ce super blog (un petit coup de pommade, ça fait toujours plaisir ;-) ) vous avait déjà parlé de cette fabuleuse extension qu’est Video DownloadHelper. Laissez-moi vous documenter sur la nouvelle version, en l’occurrence la 4.4.1.
Jusqu’à présent je trouvais cette extension superfétatoire car il existe des dizaines de façons de récupérer sur son ordinateur des vidéos qui passent en streaming. Pour ma part, je préfère pêcher à la source les vidéos qui me plaisent, la source se trouvant dans les fichiers temporaires du navigateur. Je conviens que ce n’est pas la manière la plus simple et qu’il faut mettre quelque peu les mains dans le “cambouis”, mais j’aime ça !
Alors qu’est-ce qui m’a poussé à installer cette extension ? La faute au superbe film de Yann Arthus Bertrand, Home, que Bob vous a invité à revoir hier. Mon but était de récupérer ce film libre de copyright jusqu’au 14 juin afin de visionner à tout moment ces images admirables issues encore pour l’instant, de notre monde actuel.
Que propose de plus cette nouvelle version de Video DownloadHelper ?
Une fois installée, vous trouverez la fameuse icône animée représentée par trois boules de couleur dans la barre d’outils et dans la barre des tâches. Si l’icône est grisée, c’est qu’il n’y a aucune vidéo repérée sur le site que vous visitez.
En cliquant-droit sur l’icône, un menu contextuel vous oriente sur plusieurs options, celle des “Préférences” qui s’avère bien étoffée, celle du crédit de l’auteur, celle menant à un tutoriel… Celles que j’ai trouvé intéressantes sont “les sites supportés” dont la liste est très fournie et celle qui ouvre un moteur de recherche vidéo assez performant.
Mais les plus de cette version se découvrent lors du téléchargement d’une vidéo. Lorsque l’icône s’active, un clic sur la petite flèche dirigée vers le bas dévoile la liste des vidéos téléchargeables et ce n’est pas forcément du “flv”. J’ai pu récupérer des vidéos qui passaient en streaming directement au format mp4 dont une que je vous laisse deviner.
Ce n’est pas tout, Video DownloadHelper vous permet de convertir pendant le téléchargement la vidéo convoitée au format que vous voulez : iphone, avi, mpeg, mp3… Cette option apparaît lorsqu’on laisse glisser la souris vers la droite sur le nom du fichier qui s’affiche sous l’icône animée.
Video DownloadHelper 4.4.1 est si riche que je vous laisse découvrir les possibilités restantes en espérant que vous les partagerez avec nous dans les commentaires de ce billet. ;-)
 En règle générale, j’évite d’utiliser les versions beta des logiciels, je trouve que les risques sont trop importants pour la stabilité de l’ordinateur.
En règle générale, j’évite d’utiliser les versions beta des logiciels, je trouve que les risques sont trop importants pour la stabilité de l’ordinateur.  Bon sang que le temps passe vite lorsque l’on surfe sur le Net ! Il y a tant de choses intéressantes à y lire ou à visionner, notamment sur le blog d’
Bon sang que le temps passe vite lorsque l’on surfe sur le Net ! Il y a tant de choses intéressantes à y lire ou à visionner, notamment sur le blog d’ Autant le dire tout de suite, je ne suis pas fan de skins, thèmes, customisations et autres personnalisations. Sur ce sujet, je reste de marbre et rien n’influence mes goûts ou mon absence de goût. La plupart de mes applications restent nature.
Autant le dire tout de suite, je ne suis pas fan de skins, thèmes, customisations et autres personnalisations. Sur ce sujet, je reste de marbre et rien n’influence mes goûts ou mon absence de goût. La plupart de mes applications restent nature. 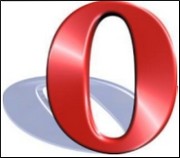 Après avoir (très peu) hésité, j’ai entrepris d’installer la version 10 Alpha d’Opera. Une preuve de plus, s’il fallait encore le démontrer, que je suis complètement séduit par ce browser. :-)
Après avoir (très peu) hésité, j’ai entrepris d’installer la version 10 Alpha d’Opera. Une preuve de plus, s’il fallait encore le démontrer, que je suis complètement séduit par ce browser. :-) 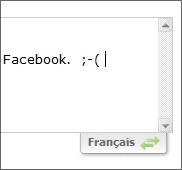
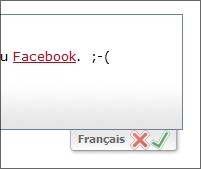
Commentaires récents