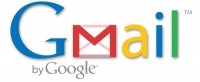 Suite à plusieurs demandes IRL, voici comment centraliser toutes vos messageries électroniques avec Gmail, enfin toutes celles qui supportent le POP (c’est à dire presque toutes).
Suite à plusieurs demandes IRL, voici comment centraliser toutes vos messageries électroniques avec Gmail, enfin toutes celles qui supportent le POP (c’est à dire presque toutes).
En effet, il n’y a rien de plus pratique que de pouvoir consulter tous ses messages sur la même interface et quelle que soit la machine que vous utilisez pour vous connecter sur Internet. Personnellement, et comme mon smartphone est sous Android, j’ai choisi la solution Gmail qui est particulièrement adaptée à mes besoins.
Je laisse volontairement de côté la question du : “Mais qu’est ce que fait le grand méchant Google avec toutes nos données ?”. En effet, les services de Google sont gratuits, du coup, la société puise directement sur la bête pour nous ficher, connaître nos habitudes et adapter ses publicité, comme à chaque fois que nous utilisons son moteur de recherche d’ailleurs.
Bref, revenons à nos moutons et paramétrons Gmail pour qu’il puisse aller relever nos autres boîtes électroniques.
Ouvrez Gmail et connectez-vous. Allez ensuite dans le menu “Paramètres” en haut à droite puis sélectionnez “Comptes et importation”. Dans la nouvelle fenêtre, rendez-vous à la rubrique “Vérifier les messages avec le protocole POP3” et cliquez sur “Ajouter un compte de messagerie POP3”.

Remplissez soigneusement les différents champs et validez avec “Ajouter un compte”. Le champ “Serveur POP” permet de spécifier l’adresse où sont stockés vos courriers électroniques. En général, cette adresse est du type “pop.orangefreesfr.fr”.
Vous pouvez associer jusqu’à 5 comptes à votre adresse Gmail.
Toujours dans la fenêtre “Comptes et importation”, vous trouverez la rubrique “Envoyer des emails en tant que” qui permet d’envoyer ou de répondre à vos emails avec une adresse différente de celle du compte Gmail utilisé.
Par exemple, votre mémé vous envoie un mail sur votre boîte “superbob.orangefreesfr.fr”. Vous relevez le message sur votre compte superbob.gmail.com (cf. explications ci-dessus). Mais au lieu de lui répondre avec l’adresse superbob.gmail.com, vous l’envoyez avec “superbob.orangefreesfr.fr” tout en utilisant l’interface Gmail (j’espère que vous m’avez suivi). C’est bien pratique pour séparer les comptes “boulot” et “loisir”.
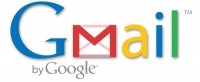






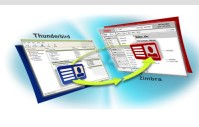
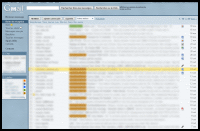 Du nouveau pour le service messagerie de Google. Et en couleur !
Du nouveau pour le service messagerie de Google. Et en couleur !
Commentaires récents