 Dropbox est un service de stockage en ligne qui permet d’uploader, de partager et de gérer ses fichiers. C’est une sorte de clé USB virtuelle que vous allez retrouver sur toutes vos machines connectées à Internet.
Dropbox est un service de stockage en ligne qui permet d’uploader, de partager et de gérer ses fichiers. C’est une sorte de clé USB virtuelle que vous allez retrouver sur toutes vos machines connectées à Internet.
Personnellement, j’utilise ce service depuis longtemps et j’en suis satisfait !
Comme je suis radin et que les 2 Go gratuits qui sont proposés à l’inscription commence à se remplir, j’ai cherché à obtenir, gratuitement toujours, de l’espace supplémentaire.
Une fois votre compte activé, voici les meilleurs plans (actuellement) pour gagner de l’espace :
-
- parrainer quelqu’un (500 Mo, jusqu’à 16 Go) : super plan et vous pouvez même parrainer de faux amis avec une adresse Yopmail par exemple (oui je sais c’est moche… Mais ça marche).
-
- installer l’application Carousel sur votre smartphone (3 Go) : très bon plan. Je l’ai installé sur mon Android et désinstallé direct après. Les 3 Go sont acquis !
-
- installer l’application Mailbox sur votre smartphone (1 Go) : même principe : installation puis désinstallation pour 1 Go.
- compléter les étapes de la “prise en main” (250 Mo) : un peu long pour le gain réalisé.
Après vous pouvez jouer encore un peu en associant (puis dissociant dans mon cas) vos comptes Twitter, Facebook, Yahoo… Mais les gains sont faibles (125 Mo).
En quelques minutes de bricolage, je suis passé de 2 Go à 8 Go environ. Voici d’ailleurs un récapitulatif de l’espace que j’ai gagné :
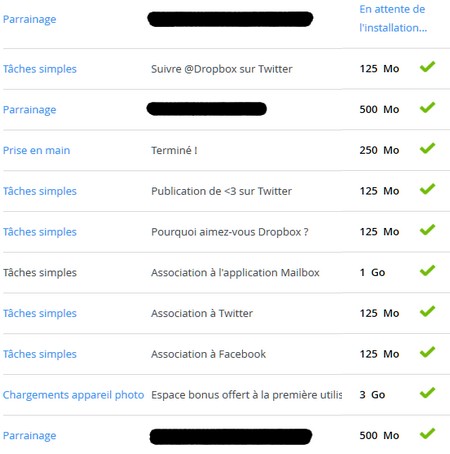
J’espère que ce petit billet vous sera utile…
 J’utilise deux machines sous Android : mon téléphone, un Wiko Cink Slim et une tablette, Acer Iconia A3-a10.
J’utilise deux machines sous Android : mon téléphone, un Wiko Cink Slim et une tablette, Acer Iconia A3-a10.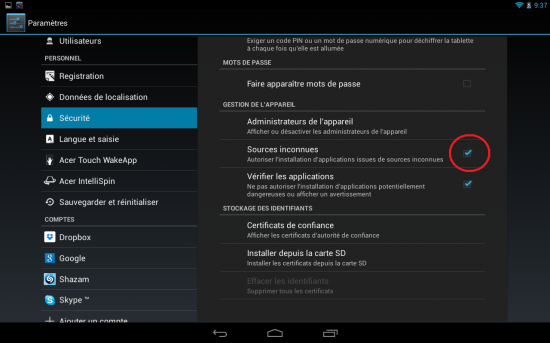
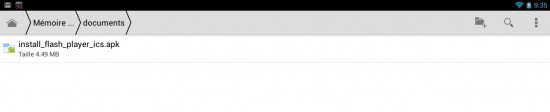
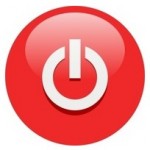 Dernièrement, je vous ai proposé une petite astuce, sans prétention, qui permet d’ajouter un indispensable (c’est mon avis personnel) bouton “arrêt” sur le bureau de votre ordinateur sous Windows 8.
Dernièrement, je vous ai proposé une petite astuce, sans prétention, qui permet d’ajouter un indispensable (c’est mon avis personnel) bouton “arrêt” sur le bureau de votre ordinateur sous Windows 8.

 Voici une petite astuce très simple qui m’a dépanné, il n’y a pas si longtemps.
Voici une petite astuce très simple qui m’a dépanné, il n’y a pas si longtemps.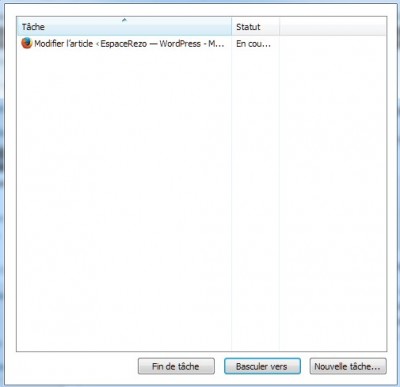
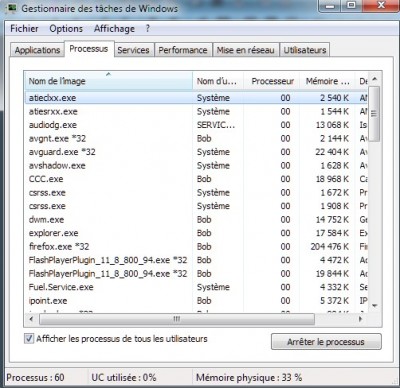
 J’ai très récemment eu des problèmes de débit avec ma connexion Internet. Je vais vous expliquer lesquels et comment le souci a été réglé.
J’ai très récemment eu des problèmes de débit avec ma connexion Internet. Je vais vous expliquer lesquels et comment le souci a été réglé.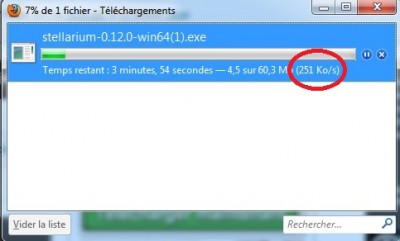
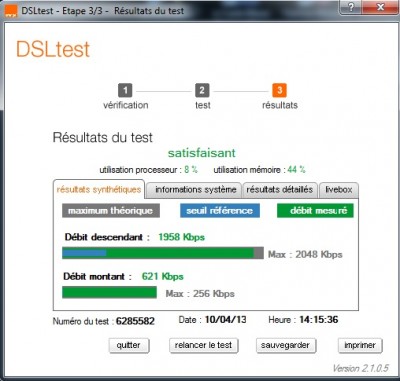

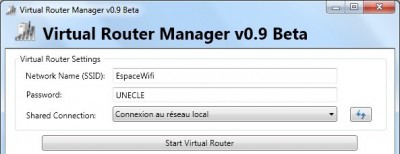

 …et ainsi économiser 300 Euros.
…et ainsi économiser 300 Euros.












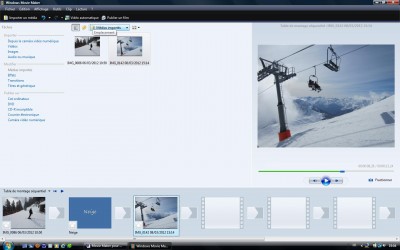
Commentaires récents