 Les smartphones, c’est beau, c’est bien, oui mais c’est cher !
Les smartphones, c’est beau, c’est bien, oui mais c’est cher !
Heureusement, il existe plusieurs alternatives pour s’en procurer un à prix intéressant, comme par exemple de l’acheter à un particulier, neuf ou d’occasion.
En effet, un smartphone acheté hier en boutique peut valoir 50 à 100 € de moins le lendemain sur Internet, même si l’emballage n’a pas encore été ouvert. La référence francophone de la vente de particulier à particulier, c’est bien sur leboncoin.fr. C’est l’endroit idéal pour tout bon dénicheur de bonnes affaires, mais attention aux arnaques.
Suite à une récente mauvaise expérience, vous trouverez dans cet article, quelques conseils et astuces pour bien étudier le produit que vous voulez acheter.
Inutile de vous préciser que pour des objets de cette valeur, une remise en mains propre est de mise. Oubliez l’envoi car les arnaques sont devenues très courantes et vous aurez rarement un recourt.
Une fois que vous aurez le smartphone entre les mains, lors de votre rencontre avec le vendeur, n’hésitez pas à prendre votre temps, et à vérifiez un à un les points suivants :
- État général : vérifiez l’état général du mobile et veillez à ce qu’il corresponde bien à la description.
- Les boutons : testez tous les boutons. Vous devriez ressentir comme un “clic” en appuyant sur chacun d’entre eux. Un bouton fonctionnel mais qui s’enfonce trop ou qui reste coincé risque de ne pas de tenir très longtemps.
- Oxydation : regardez la couleur des pastilles d’oxydation si vous y avez accès. Sur iPhone, il y en a une au fond de la prise Jack. Elle doit être blanche (une pastille même un tout petit peu rose annule toute garantie).
- Preuve d’achat : il est très important de posséder la facture d’achat du téléphone. Elle vous sera utile pour profiter de sa garantie (si elle est encore valable) ou dans le cas éventuel d’une revente.
- Garantie : vérifiez l’état de la garantie grâce à la date d’achat ou sur ce site pour les produit Apple. Il vous faudra aussi demander au vendeur si le smartphone a été ouvert par quelqu’un d’autre que le fabricant (pour une réparation par exemple). Si c’est le cas, sachez que la garantie ne sera plus effective. Si toutefois il vous a menti, vous n’aurez aucun recourt.

Passons au coté software du smartphone, car il faut aussi vérifier que toutes les fonctionnalités soient opérationnelles. Voici donc comment s’y prendre :
- Écran tactile : vérifiez la précision et la réactivité de l’écran tactile.
- Les boutons : re-testez les boutons pour voir s’ils réagissent (volume, verrouillage, retour au à l’écran d’accueil, raccourci appareil photo…).
- Appareil photo : vérifiez que l’image est nette et claire tant sur la caméra principale que la frontale (si il y en a une), effectuez des mises au points manuellement.
- Le flash : prenez une photo avec et sans le flash.
- L’accéléromètre : allez voir cette photo dans la galerie et faites pivoter le mobile d’un quart de tour. Si la photo s’oriente en mode paysage, l’accéléromètre fonctionne.
- Micro et haut parleurs : prenez maintenant une vidéo et parlez, allez la revoir, vous devriez bien entendre votre voix.
- Prise Jack : branchez une paire d’écouteurs au mobile et relancez la vidéo, vérifiez le bon fonctionnement de la sortie audio.
- Antennes : via les réglages, regardez s’il existe des réseaux wifi disponibles autour de vous. Il devrait y en avoir plusieurs
- Déblocage : si l’annonce stipule que le mobile est débloqué, c’est à dire compatible tous les opérateurs, n’hésitez pas à y mettre votre carte sim et voyez si vous pouvez appeler. Contrôlez au passage le bon fonctionnement de l’antenne 3G. Sur certains appareils (ou marques), il est possible de connaitre l’état “Simlock” via un code à taper au clavier. Chez Samsung, par exemple, il s’agit du code *#7465625# qui fait apparaître la présente page.
- Accessoires : enfin, il ne vous reste plus qu’à tester les accessoires fournis comme les écouteurs, le chargeur et le câble USB.
Quand toutes ces vérifications seront faites et validées, vous pourrez enfin procéder sereinement à la transaction.
Si toutefois vous avez un doute et qu’il est justifié, vous pouvez toujours tenter de négocier mais attention à bien vous renseigner sur le prix d’une éventuelle réparation.
Si vous pensez qu’il y a d’autres points importants à vérifier, n’hésitez pas à nous en faire part dans les commentaires.










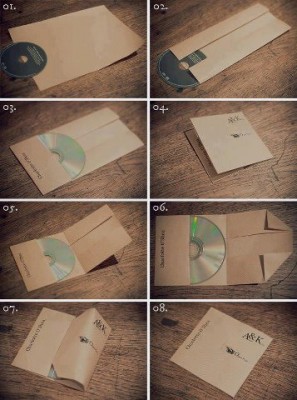

Commentaires récents