 Leboncoin.fr est un site de petites annonces en tout genre, permettant de vendre et d’acheter des objets neufs ou d’occasions à des prix souvent très intéressants.
Leboncoin.fr est un site de petites annonces en tout genre, permettant de vendre et d’acheter des objets neufs ou d’occasions à des prix souvent très intéressants.
Grâce à sa notoriété, ce site Internet est devenu une référence dans la matière avec plus de 400 annonces diffusées chaque jour et 12 millions de connexions uniques chaque mois.
Avec toutes ces annonces, il devient souvent assez long d’effectuer une recherche pour trouver le meilleur rapport qualité/prix, et il m’arrive d’y passer plusieurs heures, c’est pourquoi je vous propose aujourd’hui un petit article sur l’optimisation de vos recherches afin de gagner du temps.
- Les mots clés : je vous le dis mais je suppose que vous le savez, n’importe quelle recherche sur Internet en général doit s’effectuer en mots-clés et non en phrases. Privilégiez donc “ordinateur jeux vidéo” plutôt que “ordinateur pour jouer à des jeux vidéo” (536 résultats contre 72, les chiffres parlent d’eux mêmes).
- La catégorie : souvent oubliée, il est pourtant fort utile de préciser la catégorie dans laquelle notre objet se trouve. Cela réduira le nombre de résultats et vous évitera de tomber sur des annonces qui ne sont pas concernées par votre recherche.
- La localisation : cela va de soi, mais lors de la recherche d’un objet, il faut éviter de se limiter au secteur délimité par son code postal. Préférez plutôt au minimum le département car qui sait, peut être que le vendeur effectue souvent des déplacements vers chez vous ou inversement. Et puis généralement, même avec les frais d’essence, les prix restent attractifs.
- “Annonces urgentes uniquement” : alors là, c’est à votre bon vouloir. Sachez que pour obtenir une “annonce urgente”, il faut payer, mais cela ne garantit pas une meilleure qualité de produit Au contraire d’ailleurs, c’est peut-être parce que le produit n’arrive pas à se vendre qu’il est mis en avant par le vendeur…
- “Recherche dans le titre uniquement” : cette option n’a pour moi que peu d’intérêt. En effet, on retrouve souvent le titre dans l’annonce, ou du moins les mots clés principaux, et cela réduit beaucoup le nombre de résultats. Tout le monde n’arrive pas toujours à faire un titre digne de ce nom (preuve en est cette annonce) Évitez donc cette option.
- Utilisez des opérateurs logiques : c’est bien grâce à eux que votre recherche sera plus précise ! En utilisant des opérateurs tels que les guillemets, les astérisques ou encore le OR ou le NOT, vos recherches seront optimisées et vous trouverez votre bonheur bien plus rapidement ! Tous les opérateurs logiques, leurs utilités et des exemples sont disponibles sur Leboncoin.fr.
Et voilà ! Plus d’excuses pour ne pas dénicher les bonnes affaires…







 Lorsque l’on vient du monde PC et lorsque, comme moi, l’on a fourbi ses armes sur les ordinateurs sous Windows, quelle frustration de tomber dans le monde Apple !
Lorsque l’on vient du monde PC et lorsque, comme moi, l’on a fourbi ses armes sur les ordinateurs sous Windows, quelle frustration de tomber dans le monde Apple !  Je l’avoue honteusement, profitant d’une embellie financière et poussé par ma fille qui en possède un, j’ai craqué pour l’iPad.
Je l’avoue honteusement, profitant d’une embellie financière et poussé par ma fille qui en possède un, j’ai craqué pour l’iPad. 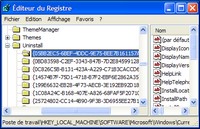 Lorsque la désinstallation d’un programme ne se déroule pas bien ou que l’on supprime directement le dossier dans lequel est installé le logiciel, il est fréquent de retrouver le nom de l’application en question dans le menu Ajout/Suppression de programmes de Windows.
Lorsque la désinstallation d’un programme ne se déroule pas bien ou que l’on supprime directement le dossier dans lequel est installé le logiciel, il est fréquent de retrouver le nom de l’application en question dans le menu Ajout/Suppression de programmes de Windows.  Suite à mes deux précédents billets “
Suite à mes deux précédents billets “ Avec les résolutions impressionnantes qu’offrent les nouveaux écrans, on a parfois tendance à égarer les icônes de lancement tellement elles sont petites sur le bureau de l’ordinateur. Heureusement, il est facilement possible de modifier leur taille dans les propriétés d’affichage de Windows.
Avec les résolutions impressionnantes qu’offrent les nouveaux écrans, on a parfois tendance à égarer les icônes de lancement tellement elles sont petites sur le bureau de l’ordinateur. Heureusement, il est facilement possible de modifier leur taille dans les propriétés d’affichage de Windows.
Commentaires récents