 Je vous partage une astuce que j’ai encore appliquée récemment, et qui m’a permis d’acheter un PC ultra performant sans me ruiner.
Je vous partage une astuce que j’ai encore appliquée récemment, et qui m’a permis d’acheter un PC ultra performant sans me ruiner.
Tout d’abord, il est important de savoir que dans les ordinateurs de dernière génération, la principale cause de lenteur est le disque dur. Ce billet ne va pas vous démontrer pourquoi mais, quand on analyse les performances et les débits, on s’aperçoit que le disque dur est le petit dernier de la liste.
Il est donc facile d’en conclure que c’est le disque dur qui ralentit votre ordinateur. Par chance, aujourd’hui les disques durs SSD existent et fonctionnent environ 6 fois plus vite qu’un disque dur mécanique à 7200 trs/min.
L’astuce a été testée sur un ordinateur portable (HP PAVILLON DV6), mais cela peut s’appliquer sur n’importe quel type d’ordinateur. Le principe est de prendre un ordinateur en fonction des composants dont vous avez besoin pour votre usage (processeur, ram, carte graphique), mais sans prendre en compte la qualité du disque dur. Privilégiez cependant les composants de dernière génération : processeur Intel Core i5 ou i7 à 2.5 Ghz, au moins 4 Gb de ram DDR3 ou 2 Gb DDR5, au moins 1 Gb DDR3 de ram graphique, les connectiques (usb3, lecteur cartes, webcam)…
Attention, il important que le connecteur du disque dur soit du SATA ou SATA2.
Une fois que vous avez trouvé votre ordinateur, complétez votre panier avec :
- un disque dur SSD suffisamment grand (128 Gb ou 250 Gb sont des tailles raisonnables) et avec les connectiques correspondant à votre ordinateur (SATA, SATA2), pour ma part j’ai pris un Sandisk 240 Gb.
- un boîtier externe permettant d’accueillir le disque dur SSD temporairement et le disque dur de l’ordinateur déjà présent.
Une fois que vous avez tout reçu, il va falloir installer le nouveau SSD. Aujourd’hui les ordinateurs sont rarement vendus avec les CD d’installation, cela empêche de réinstaller Windows dessus, donc je vais vous proposer une autre méthode complètement gratuite. Pour ceux qui voudraient simplement augmenter la puissance d’un ordinateur déjà utilisé avec un SSD, je vous conseille plutôt de réinstaller Windows pour repartir sur une base saine.
 Avant d’installer le SSD, allumez votre ordinateur tout neuf, connectez-le sur Internet et configurez Windows pour arriver sur le bureau. Ensuite, téléchargez le logiciel XXClone. Cet outil va nous permettre de cloner le disque dur présent vers le SSD.
Avant d’installer le SSD, allumez votre ordinateur tout neuf, connectez-le sur Internet et configurez Windows pour arriver sur le bureau. Ensuite, téléchargez le logiciel XXClone. Cet outil va nous permettre de cloner le disque dur présent vers le SSD.
Pendant le téléchargement et l’installation, placer le disque dur SSD dans votre boîtier externe, puis connectez-le sur votre ordinateur. Lancez alors XXClone, sélectionnez les disques sources et la destination puis lancez le “backup”.
Certain SSD neuf ne sont pas partitionnés et donc pas reconnus par Windows. Dans ce cas, ouvrez le panneau de configuration, aller dans Outils d’administrations, ouvrez gestion de l’ordinateur puis aller dans l’onglet “gestion des disques”. Dans cette page initialisez le disque dur.
 Une fois le backup réalisé, allez dans l’onglet “Cool tools”, puis cliquez sur “Make bootable”. Sélectionnez les 3 types puis cliquez sur “start”.
Une fois le backup réalisé, allez dans l’onglet “Cool tools”, puis cliquez sur “Make bootable”. Sélectionnez les 3 types puis cliquez sur “start”.
Ensuite, dans le même menu, cliquez sur le bouton “duplicate Volume ID”. Cela vous évitera de réactiver Windows.
Une fois terminé, vous voilà au moment fatidique de l’échange du disque dur. Pour remplacer le disque dur, je vous invite à vous rendre sur la notice de votre ordinateur ou sur Internet pour trouver un mode d’emploi.
Le changement réalisé, rallumez votre PC et vous voilà sur le disque dur SSD.
Mes résultats une fois le SSD installé sont assez bluffants :
- Lancement de Windows : sans SSD = 1 min, avec SSD = 20 secondes
- Lancement de IE : sans SSD = 3 s, avec SSD = immédiat
- Lancement de Word : sans SSD = 6 s, avec SSD = 2 s
- Arrêt de Windows : sans SSD = 20 s, avec SSD = 5s
En conclusion, avec un ordinateur correct et un disque dur SSD installé, vous avez un ordinateur ultra performant, et sans avoir dépensé beaucoup d’argent. De plus, en récupérant l’ancien disque dur, vous gagnez un disque dur externe pour vos sauvegardes et transferts de fichiers.
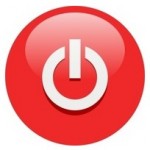 Dernièrement, je vous ai proposé une petite astuce, sans prétention, qui permet d’ajouter un indispensable (c’est mon avis personnel) bouton “arrêt” sur le bureau de votre ordinateur sous Windows 8.
Dernièrement, je vous ai proposé une petite astuce, sans prétention, qui permet d’ajouter un indispensable (c’est mon avis personnel) bouton “arrêt” sur le bureau de votre ordinateur sous Windows 8.![]()
![]()

 Voici une petite astuce très simple qui m’a dépanné, il n’y a pas si longtemps.
Voici une petite astuce très simple qui m’a dépanné, il n’y a pas si longtemps.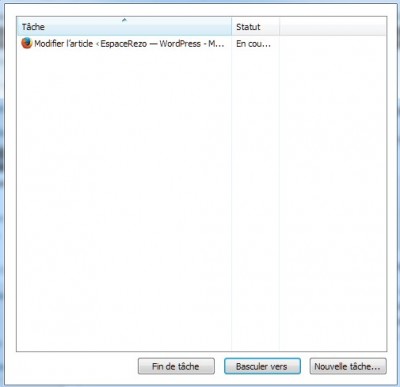
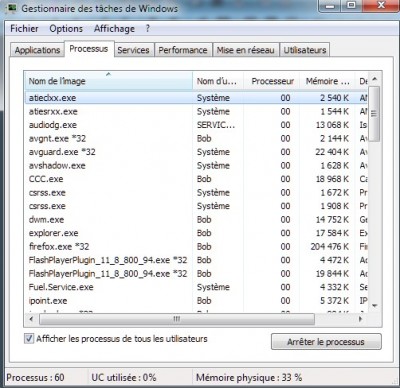







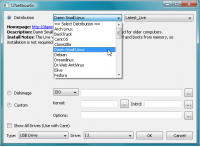
Commentaires récents