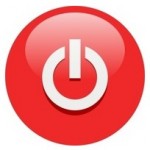 Dernièrement, je vous ai proposé une petite astuce, sans prétention, qui permet d’ajouter un indispensable (c’est mon avis personnel) bouton “arrêt” sur le bureau de votre ordinateur sous Windows 8.
Dernièrement, je vous ai proposé une petite astuce, sans prétention, qui permet d’ajouter un indispensable (c’est mon avis personnel) bouton “arrêt” sur le bureau de votre ordinateur sous Windows 8.
Dans les commentaires qui ont suivi ce billet, FI0W, un fidèle lecteur, nous a expliqué qu’il était même possible de faire loger ce bouton “arrêt” dans la barre des tâches de Windows (intéressant pour tous ceux qui n’aiment pas entasser les icônes sur le bureau).
Comme il l’avait promis, il m’a envoyé la procédure à suivre. Celle-ci est rapide et très facile.
1. Cliquez avec le bouton droit de votre souris à un emplacement vide sur le bureau puis “Nouveau” et “Document texte”. Écrire dans le bloc note : “shutdown /p“. Enregistrez.
2. Sélectionnez le fichier “.txt” que vous venez de créer et modifiez son extension en “.bat“.
3. Créez un raccourci de ce fichier en cliquant “droit” dessus puis “Créer un raccourci”.
![]()
4. A ce stade, vous pouvez vous amuser à changer l’icône de ce raccourci. Cliquez “droit” dessus puis “Propriétés” et “Changez d’icône…”. Pour convertir une image en icône, vous pouvez utiliser le site icoconverter.com.
5. Ensuite, il faut utiliser Pin to 8, un petit programme que vous trouverez ici (version compatible avec Windows 8). Une fois téléchargé, lancez le programme (pas d’installation donc agréable). Glissez votre raccourci customisé dans la zone “Pin a file“et automatiquement, il s’épingle dans la barre des tâches, et sans la petite flèche pas très belle des raccourcis.
![]()
Et voilà, vite fait, bien fait. Et puis un simple clic droit sur la nouvelle icône présent dans la barre des tâches permet de la détacher facilement.
Merci à FI0W pour ses explications.


Commentaires récents