Une bonne idée pour recycler ses vieux vinyles qui ne marchent plus.
Vous trouverez d’autres astuces pour recycler votre ancien matériel sur le blog.
Une bonne idée pour recycler ses vieux vinyles qui ne marchent plus.
Vous trouverez d’autres astuces pour recycler votre ancien matériel sur le blog.
 En cette période d’après Noël, vous allez peut-être utiliser un site de vente en ligne bien connu pour vous débarrasser des cadeaux qui ne vous plaisent pas. Parmi ces objets, se trouve peut-être une petite clé USB rectangulaire et fade, qui ne possède aucune personnalité.
En cette période d’après Noël, vous allez peut-être utiliser un site de vente en ligne bien connu pour vous débarrasser des cadeaux qui ne vous plaisent pas. Parmi ces objets, se trouve peut-être une petite clé USB rectangulaire et fade, qui ne possède aucune personnalité.
Mais, avant de vous en séparer, pourquoi ne pas la customiser. Certains tutoriels requièrent un peu de matériel et notamment des clés très petites mais finalement rien de bien difficile à trouver. Il suffit de se lancer et de ne pas avoir trop peur pour sa clé… Vous pouvez par exemple, vous fabriquer :
– la clé USB façon LEGO
– la clé K7
– la clé “Enter” (touche de clavier)
– la clé carte à jouer
– la clé bouchon de Champagne
– la clé paquet de chewing-gum
– la clé gomme
– la clé petite voiture
Et après ça, pourquoi ne pas fabriquer votre propre customisation de clé et nous la proposer ?
Il y a beaucoup d’autres clés USB délirantes à découvrir sur instructables.com.
Billet envoyé par email et proposé par Joss871.

Des clés USB originales, il y en a beaucoup mais celle-ci sort vraiment de l’ordinaire. Un ingénieux bricoleur a réussi à glisser dans un câble USB à moitié arraché, une mini clé USB (Kingmax 1 GB USB flash drive).
Il faut aimer bricoler et prendre un peu de risque avec le matériel que l’on vient d’acheter mais le résultat est assez étonnant. Personne ne s’imaginera qu’il y a une clé USB dans le bout de câble qui pendouille de votre ordinateur.
Vous trouverez toutes les étapes de ce bricolage sur evilmadscientist.com.
Merci à Joss871 pour le lien par mail.
Un petit mode d’emploi facile et de saison pour décorer votre ordinateur avec classe. Réservé aux geeks !
Je vous ai déniché une petite vidéo intéressante. C’est un tutoriel qui permet d’éteindre son ordinateur à distance avec un téléphone portable. Les explications sont en anglais mais l’on comprend assez facilement ce qu’il faut faire.
Personnellement, je ne pense pas avoir besoin de ce système pour éteindre mon PC mais la manipulation est originale. Ça marcherait également sur Mac avec “Mail.app”. Alors, qui se lance ?
Il fallait quand même y penser… Et puis c’est super pratique comme montage !
Source hacknmod.com.
 La première chose à savoir faire, lorsque l’on possède un ordinateur, c’est d’être capable de réinstaller son système. On se sent du coup nettement moins anxieux quand tout est planté même si un bon formatage-réinstallation est assez fastidieux. Comme je vais essayer d’être assez complet, je vais diviser ce billet en 3 parties :
La première chose à savoir faire, lorsque l’on possède un ordinateur, c’est d’être capable de réinstaller son système. On se sent du coup nettement moins anxieux quand tout est planté même si un bon formatage-réinstallation est assez fastidieux. Comme je vais essayer d’être assez complet, je vais diviser ce billet en 3 parties :
– 1 : Que sauver avant de formater quand on peut encore avoir la main sur le système ?
– 2 : Comment formater et réinstaller Windows XP ?
– 3 : Que faire juste après la réinstallation du système ?
Avant de réinstaller un système complètement, il faut être certain d’avoir sauvegardé un maximum de données car tout ce que contenait l’ordinateur va être irrécupérable. Il est donc pratique de partitionner son disque dur le plus rapidement possible en, au moins, deux partitions : “C” avec le système et les programmes installés et “D” avec les données personnelles (fichiers de travail, vidéos, photos, mp3, sauvegardes…). Lors d’une réinstallation, seule la partition “C” est formatée et les données présentes sur “D” ne sont pas touchées. Dans cette première partie, toutes les sauvegardes seront à mettre sur un support non formaté : un CD/DVD, une clé USB, un disque dur externe… ou sur cette partition “D”.
1 – Sauver avant de tout écraser :
Avant de tout effacer, si vous avez encore la main sur votre ordinateur, voici une petite liste de ce qu’il faut sauver en priorité :
– le dossier “Mes Documents” dans lequel se trouvent par défaut : vos documents de travail, vos images, vos photos, vos vidéos, votre musique, vos sauvegardes de jeux…
– votre profil Firefox : avec ce petit tutorial par exemple
– votre dossier “Favoris” (C:\Documents and Settings\***votre nom***\Favoris) si vous utilisez Internet Explorer
– vos mails. Pour Outlook Express, il faut sauver le dossier “C:\Documents and Settings\***votre nom***\Local Settings\Application Data\Identities\{25AB59C7-83FA-43DD-B800 (ou quelque chose comme ça)\Microsoft\Outlook Express”
– votre carnet d’adresse en l’exportant depuis votre logiciel de messagerie
– si vous le pouvez encore, essayez de récupérer les drivers correspondants à votre machine sur le site Internet du constructeur. Il vous faut les drivers de : la carte mère, la carte graphique, la carte son, la carte réseau…
– vos fonds d’écran…
2 – Formatage et réinstallation :
Si vous possédez un cd/dvd ou une partition de sauvegarde dans votre ordinateur, référez-vous à votre notice d’utilisation pour effectuer ce retour à la configuration de sortie d’usine. Voici la démarche à suivre lorsque vous possédez un cd de Windows XP avec une clé valide :
– débranchez votre câble réseau et coupez le Wifi
– mettez le cd dans le lecteur
– redémarrez la machine et bootez sur le CD. En général l’ordinateur vous demande d’appuyer sur une touche pour démarrer à partir du CD
– si le cd ne boote pas, redémarrez et allez dans le Bios de votre ordinateur en appuyant, dès le démarrage, sur la touche “DEL” ou “F2” ou “F1” (en fonction de votre machine). Vous aller arrivez sur un écran bleu. Dans le menu “Boot”, sélectionnez “CDROM” pour le “1st boot device” (des images pour mieux comprendre)
– le CD charge donc les données
– vous arrivez sur un écran où plusieurs choix sont proposée. Choisissez “Installer Windows XP” en appuyant sur “Entrée”
– appuyez sur “F8” pour accepter la licence
– appuyez sur “Echap” pour continuer sans réparer
– appuyez sur “Entrée” pour installer Windows sur l’emplacement “C”
– appuyez sur “C” pour confirmer votre choix
– sélectionnez l’option “Formater en utilisant le système de fichiers NTFS (rapide)”, puis validez
– lancez le formatage avec “F”
– ensuite, c’est facile, on se laisse guider en acceptant les options par défaut. Il vous sera demandé entres autres : une clé valide et un nom pour la machine
– à la fin, acceptez l’activation automatique des mises à jour et rentrez un nom d’utilisateur.
3 – Fignoler après la réinstallation :
– la première étape indispensable est d’installer un antivirus à partir du support de sauvegarde (il faut souvent redémarrer après cette installation)
– ensuite vous rebranchez votre connexion à Internet (câble ou Wifi)
– faites les mises à jour de l’antivirus
– faites les mises à jour de Windows : mettez le SP3 ainsi que toutes les mises à jours proposées (cela peut durer très longtemps)
– pour optimiser le fonctionnement, installez les drivers qui correspondent à votre machine (cf : partie 1)
– installez vos logiciels ainsi que les sauvegardes que vous avez conservé (cf : partie 1).
Voila, vous devez vous retrouver maintenant avec un système opérationnel. Je précise que ces explications sont destinées aux utilisateurs débutants. En suivant cette trame, il est assez facile de réinstaller un système en quelques heures sachant que l’on n’est pas obligé de rester planté devant pendant qu’il travaille. Comme je ne suis pas moi-même un professionnel de l’informatique, j’ai vraisemblablement oublié des choses. N’hésitez pas à compléter ce propos dans les commentaires sous ce billet. Je me réserve le droit de modifier son contenu en fonction de vos remarques afin d’obtenir un tutoriel simple, pratique et le plus complet possible. Une sorte de “check-list” à garder sous le coude avant de formater.
Pour conclure, je tiens à préciser pour les fans de Linux que :
– j’aime bien Linux et tous les logiciels libres,
– j’utilise Windows XP parce que je sais m’en servir et que j’aime jouer aux jeux récents avec toutes les options d’affichage à fond,
– je n’ai pas formaté mon ordinateur principal depuis plus de deux ans.
Ceci pour éviter les commentaires pourris sur Windows XP qui a, bien entendu, ses défauts mais qui reste utilisé par le plus grand nombre dont… moi !
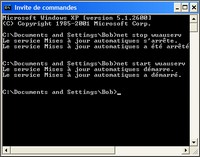 En ce moment, je m’amuse bien avec mon EeepC 901. Comme je vous l’ai déjà expliqué, il est doté de deux disques SSD. Le système d’exploitation est un peu à l’étroit sur le plus petit des deux qui dispose réellement de 3,72 Go d’espace. Comme promis, voici quelques astuces simples pour gagner un peu de place sans mettre à mal son système.
En ce moment, je m’amuse bien avec mon EeepC 901. Comme je vous l’ai déjà expliqué, il est doté de deux disques SSD. Le système d’exploitation est un peu à l’étroit sur le plus petit des deux qui dispose réellement de 3,72 Go d’espace. Comme promis, voici quelques astuces simples pour gagner un peu de place sans mettre à mal son système.
Voici une première manipulation assez simple pour gagner de la place :
– sous DOS (“démarrer”, “Exécuter” puis entrez “cmd” dans la zone se saisie), tapez “net stop wuauserv”.
– effacez le fichier “C:\WINDOWS\SoftwareDistribution\DataStore\DataStore.edb”.
– effacez le contenu de “C:\WINDOWS\SoftwareDistribution\DataStore\Logs”.
– effacez le contenu de “C:\WINDOWS\SoftwareDistribution\Download”
– sous DOS, tapez “net start wuauserv”.
Vous venez de nettoyer le cache d’installation de Windows Update. Selon les systèmes, vous récupèrerez entre 200 et 600 Mo (le cas pour moi). J’ai trouvé ce petit tutorial sur le très complet blogeee.net.
D’autres petits nettoyages peuvent vous permettre de gagner un peu d’espace :
– videz le dossier “C:\WINDOWS\Temp\”.
– videz le dossier “C:\Documents and Settings\***votre nom d’utilisateur***\Local Settings\Temp”.
– supprimez les dossiers d’installation de Windows. Ils apparaissent en bleu dans le dossier “C:\WINDOWS” avec un “$” devant (en tête de liste). Si vous ne les voyez pas allez dans le menu “Outils” de l’explorateur Windows puis “Options des dossiers” et “Affichage” puis cochez “Afficher les fichiers et les dossiers cachés”. Validez et redémarrez l’explorateur.
Vous pouvez aussi récupérer des Mo en désactivant la restauration du système. Cliquez sur “démarrer”, “Panneau de configuration”, “Performance et maintenance”, “Système”, “Restauration du système” et cochez “Désactiver la restauration du système sur tous les lecteurs”. Attention, vous ne pourrez plus utiliser cette fameuse fonction de restauration. Moi je trouve qu’elle ne marche pas tellement bien donc : à la poubelle !
Bon, maintenant la prochaine étape pour gagner un peu de place, c’est l’utilisation de XPlite (ou autre) pour désinstaller des composants d’XP qui ne me servent pas. N’hésitez pas à nous faire par de vos astuces pour alléger XP dans les commentaires de ce billet ou sur le Forum…
Comme le montre cette vidéo sympathiquement musicalisée (si ça se dit), des d’jeuns ont réussi l’exploit de faire tourner un Vista sur une PS3 en utilisant un émulateur. Bon, il est vrai que ça ne tourne pas du feu de dieu et que finalement, ça ne sert pas à grand chose.
Moi je me dis que si tous ces bidouilleurs s’y mettent, ils vont peut-être enfin trouver le moyen de faire tourner correctement un Vista sur mon portable dernier cri… ça rame !
Un grand bravo à ceux qui ont regardé la vidéo jusqu’au bout. Source : clubic.com.
 Et non, les chats ne sont pas tous des branleurs comme le supposaient les Nuls. La preuve, c’est qu’au lien de rester les coussinets croisés à picoler de la bière, ils se mettent à la photographie.
Et non, les chats ne sont pas tous des branleurs comme le supposaient les Nuls. La preuve, c’est qu’au lien de rester les coussinets croisés à picoler de la bière, ils se mettent à la photographie.
Prenez un chat, genre Mr Lee, et mettez-lui un appareil autour du cou qui prend des photos à intervalles réguliers. Vous obtiendrez les meilleurs moments de la vie d’un chat. C’est assez original et les photos sont plutôt sympathiques.
Vous trouverez un petit aperçu de ce que cela donne dans cette galerie de photos. Enfin, si vous voulez appareiller votre animal de compagnie, quelques modèles sont présentés sur cette page.
Les chats aussi peuvent prendre des photos sur mr-lee-catcam.de.
Commentaires récents