 Des fois, on a vraiment l’impression que son ordinateur rame. Une des causes de ces ralentissements peut être la lenteur de votre support de sauvegarde : un disque dur, en général. Il est donc intéressant de connaître la qualité de ce composant important de votre machine. Personnellement, j’utilise le petit logiciel gratuit “CrystalDiskMark“.
Des fois, on a vraiment l’impression que son ordinateur rame. Une des causes de ces ralentissements peut être la lenteur de votre support de sauvegarde : un disque dur, en général. Il est donc intéressant de connaître la qualité de ce composant important de votre machine. Personnellement, j’utilise le petit logiciel gratuit “CrystalDiskMark“.
Le programme est fiable, léger et assez précis pour donner une bonne idée des performances de vos supports numériques. Grâce à lui, j’ai réussi à repéré une lenteur anormale de l’un de mes disques durs dont la nappe s’est avérée finalement défectueuse.
Vous pouvez le télécharger gratuitement sur crystalmark.info. Il suffit de décompresser l’archive et de lancer le fichier “DiskMark.exe”.Il existe également une version portable du programme qui se trouve d’ailleurs dans l’excellente Liberkey. Une fois lancé, vous sélectionnez le support que vous souhaitez tester, vous laissez les réglages par défaut et c’est parti.
Le test intégral dure 5 bonnes minutes et varie en fonction de la qualité de vos supports. Si vous êtes un peu pressé, la première partie du test peut largement suffire à se faire une idée. Il s’agit de la première ligne que vous démarrez en cliquant sur “Seq“. Laissez-le faire les 5 séquences par défaut, pour que l’estimation soit plus réaliste. Les exemples que je vais vous donner ont été réalisés sur ce modèle.
Afin de vous donner un ordre d’idée, voici les résultats arrondis à l’unité supérieure que j’ai obtenu avec les 3 disques durs de mon ordinateur principal (lecture/écriture) :
– pour C (Western Digital ATA de 160 Go) : 43/40
– pour D (Hitachi DeskStar 7K250 SATA de 160 Go) : 27/26
– pour H (Maxtor SATA de 500 Go) : 102/99
Comme vous pouvez le constater (petit screenshot du billet en haut à gauche), le Maxtor 500 Go que viens d’acheter est une petite bombe. Je le recommande donc vivement. Il va d’ailleurs falloir que j’installe mon Windows dessus au prochain formatage !
Maintenant, passons aux supports amovibles. J’ai fait passer le test à tout ce qui me tombait sous la main. Voici les résultats toujours obtenus avec CrystalDiskMark et dans les mêmes conditions :
– clé USB Sony 1 Go : 15/5
– clé USB Kingston 8 Go : 20/5
– clé USB Corsair Flash Voyager 16 Go : 30/9
– carte SD SanDisk 1 Go : 11/6
– carte SD PNY 2 Go : 16/6
– carte SD HC PNY 8 Go : 18/9
Avec ces données, on se rend compte que la clé USB Corsair Flash Voyager est très rapide et laisse loin derrière ma clé Kingston qui tire son épingle du jeu en lecture seulement. Effectivement, il ne faut pas être pressé pour la remplir. D’un autre côté, elle ne m’a pas coûté très cher non plus (points fidélité d’Orange).
Pour aller un peu plus loin, vous pouvez aller jeter un œil sur le forum de liberkey.com. Des utilisateurs donnent les performances de leurs clés USB. Quelques sites proposent également des comparatifs. J’aime bien celui de lesnumeriques.com même s’il date un peu. N’hésitez pas non plus à regarder les avis des acheteurs sur les sites de vente en ligne.
Donc, si vous devez acheter une clé USB, pensez à vous renseigner sur ses performances et à faire des recherches sur Internet. Les disparités sont grandes entre les supports de stockage et même au sein d’une marque donnée ! Il me reste maintenant à tester les fameux disques SSD de mon EeePC mais ce sera l’objet d’un nouveau billet…
Vous pouvez récupérer CrystalDiskMark sur crystalmark.info et poster les scores de vos supports dans les commentaires de ce billet.
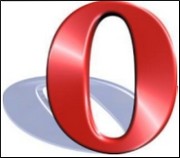 Je ne suis peut-être pas au top des connaissances sur Opera, le célèbre navigateur norvégien dont je ne cesse de faire l’éloge, mais je suis au top des recherches personnelles ! Croyez-moi, depuis que j’ai découvert ce browser, je n’ai de cesse de le personnaliser afin de le rendre toujours plus pratique à utiliser.
Je ne suis peut-être pas au top des connaissances sur Opera, le célèbre navigateur norvégien dont je ne cesse de faire l’éloge, mais je suis au top des recherches personnelles ! Croyez-moi, depuis que j’ai découvert ce browser, je n’ai de cesse de le personnaliser afin de le rendre toujours plus pratique à utiliser. 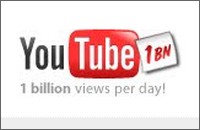 Voici une nième petite astuce qui va vous permettre de télécharger les vidéos hébergées chez
Voici une nième petite astuce qui va vous permettre de télécharger les vidéos hébergées chez 
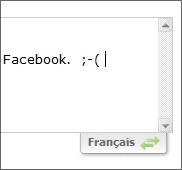
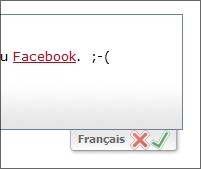
 Peut-être connaissez-vous l’astuce qui permet de récupérer la jolie musique qui accompagne le diaporama d’un fichier “.pps” ? Sinon, voici la démarche à suivre :
Peut-être connaissez-vous l’astuce qui permet de récupérer la jolie musique qui accompagne le diaporama d’un fichier “.pps” ? Sinon, voici la démarche à suivre : 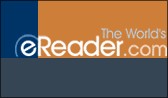 Après vous avoir présenté
Après vous avoir présenté  Des fois, on a vraiment l’impression que son ordinateur rame. Une des causes de ces ralentissements peut être la lenteur de votre support de sauvegarde : un disque dur, en général. Il est donc intéressant de connaître la qualité de ce composant important de votre machine. Personnellement, j’utilise le petit logiciel gratuit “
Des fois, on a vraiment l’impression que son ordinateur rame. Une des causes de ces ralentissements peut être la lenteur de votre support de sauvegarde : un disque dur, en général. Il est donc intéressant de connaître la qualité de ce composant important de votre machine. Personnellement, j’utilise le petit logiciel gratuit “
Commentaires récents