 Avec David, nous essayons d’optimiser au maximum les réglages de nos EeePC (sous Windows) afin d’en tirer le maximum. Il nous a déniché une astuce intéressante qui consiste à augmenter le cache du système de fichiers.
Avec David, nous essayons d’optimiser au maximum les réglages de nos EeePC (sous Windows) afin d’en tirer le maximum. Il nous a déniché une astuce intéressante qui consiste à augmenter le cache du système de fichiers.
Par défaut, XP utilise 512 Ko de RAM pour gérer ses échanges avec le disque de stockage. Vous pouvez augmenter la quantité de mémoire tampon : la lecture et l’écriture des fichiers seront alors plus rapides.
Ouvrez la base de registre (“Démarrer” puis “Exécuter” et tapez “regedit”). Rendez-vous à la clé “HKEY_LOCAL_MACHINE / SYSTEM / CurrentControlSet / Control / Session Manager / Memory Management”. Ouvrez ou créez la valeur DWORD “IOPageLockLimit“. Dans la fenêtre qui apparaît, sélectionnez l’option “Décimale” et entrez le nombre “983040” dans le champ “Données”. Si vous disposez d’au moins 2 Go de RAM, essayez de doubler la valeur (“1966080”). Un petit redémarrage pour bien prendre en compte la modification.
Depuis que j’ai réalisé cette manipulation sur mon EeePC 901, j’ai l’impression qu’il réagit mieux à mes sollicitations et qu’il “freeze” un peu moins lorsque je sollicite le disque SSD. David (EeePC 701) trouve lui que Firefox s’ouvre un peu plus rapidement, que les applications démarrent plus vite et que les vidéos sont plus fluides.
Je me demande si les effets de cette manipulation ne sont pas purement psychologiques. Et vous, vous en pensez quoi ? N’hésitez pas à la faire car elle est sans risque et donnez-nous votre avis dans les commentaires de ce billet ou sur notre forum.
 Voici une petite astuce qu’un grand nombre d’entre vous doivent déjà connaître mais que moi, pourtant utilisateur aguerri de
Voici une petite astuce qu’un grand nombre d’entre vous doivent déjà connaître mais que moi, pourtant utilisateur aguerri de  Autant répondre directement à la question posée par le titre de mon billet : il n’est pas nécessaire de défragmenter un disque SSD. Au contraire, des défragmentations répétées pourraient accélérer l’usure des ces disques à mémoire flash. C’est exactement la même chose pour les clés USB.
Autant répondre directement à la question posée par le titre de mon billet : il n’est pas nécessaire de défragmenter un disque SSD. Au contraire, des défragmentations répétées pourraient accélérer l’usure des ces disques à mémoire flash. C’est exactement la même chose pour les clés USB. 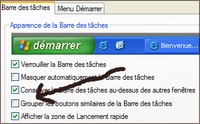 Que se soit sur Vista ou Windows XP, s’il y a bien une configuration par défaut qui m’exaspère, c’est sans aucun doute le groupement des boutons de la barre de tâches. En effet, si vous ouvrez plusieurs documents avec un même logiciel ou plusieurs pages Internet, les boutons s’associent dans la barre des tâches et il faut passer par un menu intermédiaire pour les rappeler.
Que se soit sur Vista ou Windows XP, s’il y a bien une configuration par défaut qui m’exaspère, c’est sans aucun doute le groupement des boutons de la barre de tâches. En effet, si vous ouvrez plusieurs documents avec un même logiciel ou plusieurs pages Internet, les boutons s’associent dans la barre des tâches et il faut passer par un menu intermédiaire pour les rappeler. 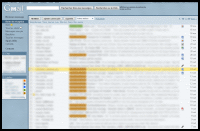 Du nouveau pour le service messagerie de Google. Et en couleur !
Du nouveau pour le service messagerie de Google. Et en couleur !  La souris fait partie des éléments de base pour faire fonctionner votre Windows. Si elle tombe en panne subitement ou après une longue maladie (cf. : photo) et que vous n’en possédez pas une de rechange, vous risquez d’avoir quelques difficultés pour finir votre boulot à temps. Surtout que, comme vous avez la poisse aujourd’hui, il ne restait qu’à l’imprimer !
La souris fait partie des éléments de base pour faire fonctionner votre Windows. Si elle tombe en panne subitement ou après une longue maladie (cf. : photo) et que vous n’en possédez pas une de rechange, vous risquez d’avoir quelques difficultés pour finir votre boulot à temps. Surtout que, comme vous avez la poisse aujourd’hui, il ne restait qu’à l’imprimer ! 
 Le site
Le site 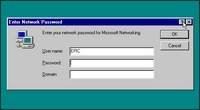 Voici une
Voici une  Mon graveur m’a lâchement abandonné il y a un mois, m’obligeant à réinvestir dans du nouveau matériel, dont je tairai la marque. Dans le bundle du produit, était livré Nero 7 essentials. Curieux, comme toujours, je me décidais à l’installer, histoire de voir comment Nero avait évolué car je l’ai abandonné il y a environ 6 ans.
Mon graveur m’a lâchement abandonné il y a un mois, m’obligeant à réinvestir dans du nouveau matériel, dont je tairai la marque. Dans le bundle du produit, était livré Nero 7 essentials. Curieux, comme toujours, je me décidais à l’installer, histoire de voir comment Nero avait évolué car je l’ai abandonné il y a environ 6 ans.
Commentaires récents