 La première chose à savoir faire, lorsque l’on possède un ordinateur, c’est d’être capable de réinstaller son système. On se sent du coup nettement moins anxieux quand tout est planté même si un bon formatage-réinstallation est assez fastidieux. Comme je vais essayer d’être assez complet, je vais diviser ce billet en 3 parties :
La première chose à savoir faire, lorsque l’on possède un ordinateur, c’est d’être capable de réinstaller son système. On se sent du coup nettement moins anxieux quand tout est planté même si un bon formatage-réinstallation est assez fastidieux. Comme je vais essayer d’être assez complet, je vais diviser ce billet en 3 parties :
– 1 : Que sauver avant de formater quand on peut encore avoir la main sur le système ?
– 2 : Comment formater et réinstaller Windows XP ?
– 3 : Que faire juste après la réinstallation du système ?
Avant de réinstaller un système complètement, il faut être certain d’avoir sauvegardé un maximum de données car tout ce que contenait l’ordinateur va être irrécupérable. Il est donc pratique de partitionner son disque dur le plus rapidement possible en, au moins, deux partitions : “C” avec le système et les programmes installés et “D” avec les données personnelles (fichiers de travail, vidéos, photos, mp3, sauvegardes…). Lors d’une réinstallation, seule la partition “C” est formatée et les données présentes sur “D” ne sont pas touchées. Dans cette première partie, toutes les sauvegardes seront à mettre sur un support non formaté : un CD/DVD, une clé USB, un disque dur externe… ou sur cette partition “D”.
1 – Sauver avant de tout écraser :
Avant de tout effacer, si vous avez encore la main sur votre ordinateur, voici une petite liste de ce qu’il faut sauver en priorité :
– le dossier “Mes Documents” dans lequel se trouvent par défaut : vos documents de travail, vos images, vos photos, vos vidéos, votre musique, vos sauvegardes de jeux…
– votre profil Firefox : avec ce petit tutorial par exemple
– votre dossier “Favoris” (C:\Documents and Settings\***votre nom***\Favoris) si vous utilisez Internet Explorer
– vos mails. Pour Outlook Express, il faut sauver le dossier “C:\Documents and Settings\***votre nom***\Local Settings\Application Data\Identities\{25AB59C7-83FA-43DD-B800 (ou quelque chose comme ça)\Microsoft\Outlook Express”
– votre carnet d’adresse en l’exportant depuis votre logiciel de messagerie
– si vous le pouvez encore, essayez de récupérer les drivers correspondants à votre machine sur le site Internet du constructeur. Il vous faut les drivers de : la carte mère, la carte graphique, la carte son, la carte réseau…
– vos fonds d’écran…
2 – Formatage et réinstallation :
Si vous possédez un cd/dvd ou une partition de sauvegarde dans votre ordinateur, référez-vous à votre notice d’utilisation pour effectuer ce retour à la configuration de sortie d’usine. Voici la démarche à suivre lorsque vous possédez un cd de Windows XP avec une clé valide :
– débranchez votre câble réseau et coupez le Wifi
– mettez le cd dans le lecteur
– redémarrez la machine et bootez sur le CD. En général l’ordinateur vous demande d’appuyer sur une touche pour démarrer à partir du CD
– si le cd ne boote pas, redémarrez et allez dans le Bios de votre ordinateur en appuyant, dès le démarrage, sur la touche “DEL” ou “F2” ou “F1” (en fonction de votre machine). Vous aller arrivez sur un écran bleu. Dans le menu “Boot”, sélectionnez “CDROM” pour le “1st boot device” (des images pour mieux comprendre)
– le CD charge donc les données
– vous arrivez sur un écran où plusieurs choix sont proposée. Choisissez “Installer Windows XP” en appuyant sur “Entrée”
– appuyez sur “F8” pour accepter la licence
– appuyez sur “Echap” pour continuer sans réparer
– appuyez sur “Entrée” pour installer Windows sur l’emplacement “C”
– appuyez sur “C” pour confirmer votre choix
– sélectionnez l’option “Formater en utilisant le système de fichiers NTFS (rapide)”, puis validez
– lancez le formatage avec “F”
– ensuite, c’est facile, on se laisse guider en acceptant les options par défaut. Il vous sera demandé entres autres : une clé valide et un nom pour la machine
– à la fin, acceptez l’activation automatique des mises à jour et rentrez un nom d’utilisateur.
3 – Fignoler après la réinstallation :
– la première étape indispensable est d’installer un antivirus à partir du support de sauvegarde (il faut souvent redémarrer après cette installation)
– ensuite vous rebranchez votre connexion à Internet (câble ou Wifi)
– faites les mises à jour de l’antivirus
– faites les mises à jour de Windows : mettez le SP3 ainsi que toutes les mises à jours proposées (cela peut durer très longtemps)
– pour optimiser le fonctionnement, installez les drivers qui correspondent à votre machine (cf : partie 1)
– installez vos logiciels ainsi que les sauvegardes que vous avez conservé (cf : partie 1).
Voila, vous devez vous retrouver maintenant avec un système opérationnel. Je précise que ces explications sont destinées aux utilisateurs débutants. En suivant cette trame, il est assez facile de réinstaller un système en quelques heures sachant que l’on n’est pas obligé de rester planté devant pendant qu’il travaille. Comme je ne suis pas moi-même un professionnel de l’informatique, j’ai vraisemblablement oublié des choses. N’hésitez pas à compléter ce propos dans les commentaires sous ce billet. Je me réserve le droit de modifier son contenu en fonction de vos remarques afin d’obtenir un tutoriel simple, pratique et le plus complet possible. Une sorte de “check-list” à garder sous le coude avant de formater.
Pour conclure, je tiens à préciser pour les fans de Linux que :
– j’aime bien Linux et tous les logiciels libres,
– j’utilise Windows XP parce que je sais m’en servir et que j’aime jouer aux jeux récents avec toutes les options d’affichage à fond,
– je n’ai pas formaté mon ordinateur principal depuis plus de deux ans.
Ceci pour éviter les commentaires pourris sur Windows XP qui a, bien entendu, ses défauts mais qui reste utilisé par le plus grand nombre dont… moi !
 Lorsque l’on commence à avoir l’habitude de son système d’exploitation, il est bien pratique de connaître quelques raccourcis clavier qui permettent de gagner un peu de temps lors de l’utilisation de son ordinateur.
Lorsque l’on commence à avoir l’habitude de son système d’exploitation, il est bien pratique de connaître quelques raccourcis clavier qui permettent de gagner un peu de temps lors de l’utilisation de son ordinateur.  Avec David, nous essayons d’optimiser au maximum les réglages de nos EeePC (sous Windows) afin d’en tirer le maximum. Il nous a déniché
Avec David, nous essayons d’optimiser au maximum les réglages de nos EeePC (sous Windows) afin d’en tirer le maximum. Il nous a déniché  Vous allez me dire qu’avec un titre comme celui-ci, je suis certain d’attirer tous les Linuxiens en chasse, et c’est pas faux ! D’ailleurs, s’il y en a un qui veut nous rédiger quelques articles sur ce système d’exploitation, nous somme preneurs. Mais je m’éloigne un peu du sujet là. Revenons donc à ma grande passion pour Windows.
Vous allez me dire qu’avec un titre comme celui-ci, je suis certain d’attirer tous les Linuxiens en chasse, et c’est pas faux ! D’ailleurs, s’il y en a un qui veut nous rédiger quelques articles sur ce système d’exploitation, nous somme preneurs. Mais je m’éloigne un peu du sujet là. Revenons donc à ma grande passion pour Windows. 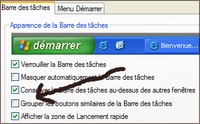 Que se soit sur Vista ou Windows XP, s’il y a bien une configuration par défaut qui m’exaspère, c’est sans aucun doute le groupement des boutons de la barre de tâches. En effet, si vous ouvrez plusieurs documents avec un même logiciel ou plusieurs pages Internet, les boutons s’associent dans la barre des tâches et il faut passer par un menu intermédiaire pour les rappeler.
Que se soit sur Vista ou Windows XP, s’il y a bien une configuration par défaut qui m’exaspère, c’est sans aucun doute le groupement des boutons de la barre de tâches. En effet, si vous ouvrez plusieurs documents avec un même logiciel ou plusieurs pages Internet, les boutons s’associent dans la barre des tâches et il faut passer par un menu intermédiaire pour les rappeler.  Windows vient de dévoiler la première version de son nouveau système d’exploitation : Windows Seven (“7” pour les intimes). C’est une pré béta, c’est à dire une version technique destinée aux développeurs. Depuis quelques jours, je cherchais une vidéo intéressante et suffisamment explicite pour vous faire découvrir ce nouvel OS.
Windows vient de dévoiler la première version de son nouveau système d’exploitation : Windows Seven (“7” pour les intimes). C’est une pré béta, c’est à dire une version technique destinée aux développeurs. Depuis quelques jours, je cherchais une vidéo intéressante et suffisamment explicite pour vous faire découvrir ce nouvel OS.  La première chose à savoir faire, lorsque l’on possède un ordinateur, c’est d’être capable de réinstaller son système. On se sent du coup nettement moins anxieux quand tout est planté même si un bon formatage-réinstallation est assez fastidieux. Comme je vais essayer d’être assez complet, je vais diviser ce billet en 3 parties :
La première chose à savoir faire, lorsque l’on possède un ordinateur, c’est d’être capable de réinstaller son système. On se sent du coup nettement moins anxieux quand tout est planté même si un bon formatage-réinstallation est assez fastidieux. Comme je vais essayer d’être assez complet, je vais diviser ce billet en 3 parties :  Je possède plusieurs ordinateurs sous Windows XP et, de temps en temps, j’ai besoin de copier l’intégralité de mon profil Firefox (favoris, plugins et historique surtout) de ma machine principale sur l’un de mes ordinateurs secondaires.
Je possède plusieurs ordinateurs sous Windows XP et, de temps en temps, j’ai besoin de copier l’intégralité de mon profil Firefox (favoris, plugins et historique surtout) de ma machine principale sur l’un de mes ordinateurs secondaires. 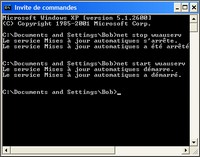 En ce moment, je m’amuse bien
En ce moment, je m’amuse bien  Depuis sa sortie en 2001, Windows XP n’a cessé de passionner les bidouilleurs en recherche d’optimisation. Des centaines d’articles sur le web parlent de tel ou tel paramètre sensé transformer votre système d’exploitation en bête de course !
Depuis sa sortie en 2001, Windows XP n’a cessé de passionner les bidouilleurs en recherche d’optimisation. Des centaines d’articles sur le web parlent de tel ou tel paramètre sensé transformer votre système d’exploitation en bête de course ! Vous avez peut être été confronté un jour à un problème d’installation de programme ou de mise à jour de Windows XP. Ayant rencontré un tel problème lors de l’installation du SP3 de Windows XP sur mon portable, j’ai été obligé de fouiner un peu sur notre ami
Vous avez peut être été confronté un jour à un problème d’installation de programme ou de mise à jour de Windows XP. Ayant rencontré un tel problème lors de l’installation du SP3 de Windows XP sur mon portable, j’ai été obligé de fouiner un peu sur notre ami
Commentaires récents