 Il est possible de réaliser soi-même un dock pour son iPhone ou son iPod. Le coût de revient sera vraiment minime puisque la réalisation sera en papier. Pour ceux qui ne le savent pas, un dock est un support qui permet de recharger et de synchroniser un périphérique.
Il est possible de réaliser soi-même un dock pour son iPhone ou son iPod. Le coût de revient sera vraiment minime puisque la réalisation sera en papier. Pour ceux qui ne le savent pas, un dock est un support qui permet de recharger et de synchroniser un périphérique.
Les véritables docks sont certes très beaux mais aussi très chers. En cette période de crise, mieux vaut éviter ce genre de dépense. C’est sur le site dessinemoiunobjet.com que j’ai trouvé le moyen de m’en fabriquer un. La réalisation s’avère très simple.
Munissez vous d’un cutter, d’une paire de ciseaux et de ce patron. Imprimez ce dernier sur du papier de 270 g par exemple ou, comme cela est précisé, sur une “us letter”. Il faut que la structure soit suffisamment rigide pour que votre iPhone tienne.
Ensuite, il vous suffit simplement de suivre les instructions qui figurent sur la feuille ou de visionner la vidéo qui se trouve en bas de cette page. Le patron est extrêmement précis. Vous constaterez que le résultat est surprenant bien qu’il ne soit pas aussi beau que sur les photos.
Vous trouverez d’autres astuces du même genre sur dessinemoiunobjet.com.
 Savez-vous qu’avec un petit bout de code en Javascript, il est possible d’éditer n’importe quelle page sur Internet. Il suffit d’ouvrir une page (au hasard
Savez-vous qu’avec un petit bout de code en Javascript, il est possible d’éditer n’importe quelle page sur Internet. Il suffit d’ouvrir une page (au hasard 
 Il y a quelques jours, je vous avais parlé du
Il y a quelques jours, je vous avais parlé du  Il est possible d’insérer une signature dans Windows Live Hotmail pour personnaliser la fin de vos messages. Celle-ci être composée exclusivement de texte, mais il est également possible d’y associer une image.
Il est possible d’insérer une signature dans Windows Live Hotmail pour personnaliser la fin de vos messages. Celle-ci être composée exclusivement de texte, mais il est également possible d’y associer une image.  J’ai récemment eu un problème bien embêtant sur mon ordinateur qui m’a obligé à le formater. Bien sur, comme avant tout formatage, il faut impérativement faire une sauvegarde de ses fichiers importants et ayant plus de 80 Go à sauvegarder, autant dire qu’il y avait du boulot.
J’ai récemment eu un problème bien embêtant sur mon ordinateur qui m’a obligé à le formater. Bien sur, comme avant tout formatage, il faut impérativement faire une sauvegarde de ses fichiers importants et ayant plus de 80 Go à sauvegarder, autant dire qu’il y avait du boulot.  Préambule :
Préambule : Il est possible de faire afficher un message personnalisé au démarrage de Windows. Il apparaîtra dans une boîte de dialogue, directement au-dessus de l’image d’accueil du système. Cette astuce fonctionne avec Windows XP et Vista.
Il est possible de faire afficher un message personnalisé au démarrage de Windows. Il apparaîtra dans une boîte de dialogue, directement au-dessus de l’image d’accueil du système. Cette astuce fonctionne avec Windows XP et Vista.  Lorsque l’on doit taper un grand nombre de chiffres sur son ordinateur, il est nécessaire d’utiliser un pavé numérique. Ce dernier se trouve sur la partie droite des claviers classiques “de bureau”. Sur les portable, il est plus rare d’en trouver surtout si votre machine ne possède pas d’écran large.
Lorsque l’on doit taper un grand nombre de chiffres sur son ordinateur, il est nécessaire d’utiliser un pavé numérique. Ce dernier se trouve sur la partie droite des claviers classiques “de bureau”. Sur les portable, il est plus rare d’en trouver surtout si votre machine ne possède pas d’écran large. 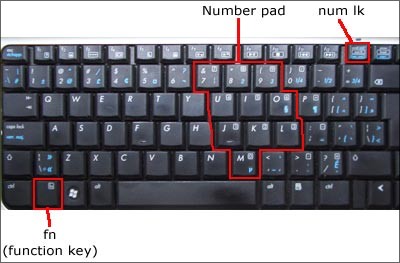
 Comme promis, je vais revenir sur l’utilisation de mon
Comme promis, je vais revenir sur l’utilisation de mon  J’ai la chance de posséder un Asus G1S. Les performances de ce portable étaient vraiment excellentes lorsque je l’ai acheté il y a un peu plus de deux ans. Il me permet toujours de faire tourner les jeux récents même s’il commence à plafonner sur les jeux qui demandent une grosse configuration.
J’ai la chance de posséder un Asus G1S. Les performances de ce portable étaient vraiment excellentes lorsque je l’ai acheté il y a un peu plus de deux ans. Il me permet toujours de faire tourner les jeux récents même s’il commence à plafonner sur les jeux qui demandent une grosse configuration.
Commentaires récents