 Tous les joueurs connaissent Hamachi, un petit logiciel qui permet de simuler un réseau local entre plusieurs ordinateurs connectés à Internet. Ce réseau privé permet d’échanger des fichiers et surtout, de jouer en réseau (comme en LAN).
Tous les joueurs connaissent Hamachi, un petit logiciel qui permet de simuler un réseau local entre plusieurs ordinateurs connectés à Internet. Ce réseau privé permet d’échanger des fichiers et surtout, de jouer en réseau (comme en LAN).
Le problème, c’est que depuis qu’il est passé en version 2, il se lance automatiquement à chaque démarrage de Windows. Avec les anciennes versions, il suffisait d’aller dans la partie du registre qui gère le démarrage de la machine. Mais maintenant il fait de la résistance. Personnellement, je préfère le lancer quand je veux !
En fait, Hamachi est devenu un service Windows. Il faut donc se rendre dans le menu qui gère les services. Il faut ouvrir le Panneau de configuration puis cliquer sur Outils d’administration et ouvrir le menu Services.
Il faut alors repérer le service “LogMeIn Hamachi 2.0 Tunneling Engine” puis faire un clic droit et sélectionner Propriétés. Dans “Type de démarrage“, activez “Manuel” puis “OK“.
Au prochaine démarrage de votre machine, Hamachi ne se lancera pas : chouette !
J’ai essayé cette astuce sous Windows XP. La procédure doit être similaire avec les autres Windows.
Vous pouvez récupérer Hamachi sur secure.logmein.com.

 Si vous êtes sous Windows, il n’est pas nécessaire d’installer un programme spécialisé pour ripper (enregistrer sur un ordinateur) un CD audio.
Si vous êtes sous Windows, il n’est pas nécessaire d’installer un programme spécialisé pour ripper (enregistrer sur un ordinateur) un CD audio. 
 Le titre me fait d’autant plus sourire que j’en suis l’auteur
Le titre me fait d’autant plus sourire que j’en suis l’auteur 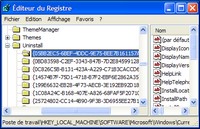 Lorsque la désinstallation d’un programme ne se déroule pas bien ou que l’on supprime directement le dossier dans lequel est installé le logiciel, il est fréquent de retrouver le nom de l’application en question dans le menu Ajout/Suppression de programmes de Windows.
Lorsque la désinstallation d’un programme ne se déroule pas bien ou que l’on supprime directement le dossier dans lequel est installé le logiciel, il est fréquent de retrouver le nom de l’application en question dans le menu Ajout/Suppression de programmes de Windows.  Cette petite astuce qui n’est vraiment pas récente mais vient de redonner un petit coup de jeune à mon réseau local. Elle ne fonctionne que sur Windows XP ou 2000. Elle ne concerne pas Vista et Seven.
Cette petite astuce qui n’est vraiment pas récente mais vient de redonner un petit coup de jeune à mon réseau local. Elle ne fonctionne que sur Windows XP ou 2000. Elle ne concerne pas Vista et Seven.  Avec
Avec 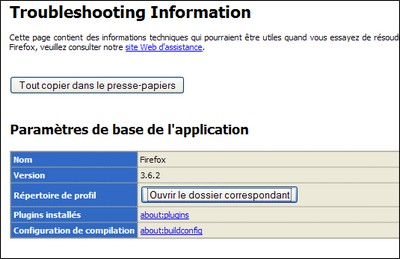
 Votre ordinateur, c’est votre jardin secret. Si toutes les photos, vidéos et fichiers que vous stockez sont confidentiels, vous souhaitez sûrement que personne n’y accède.
Votre ordinateur, c’est votre jardin secret. Si toutes les photos, vidéos et fichiers que vous stockez sont confidentiels, vous souhaitez sûrement que personne n’y accède. 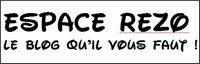 Voici une
Voici une
Commentaires récents