 Antivir est l’un des antivirus gratuits les plus performants et peut-être même le plus performant du moment. En tout cas, depuis ce petit comparatif, je l’ai installé sur mes machines et je n’ai jamais eu de problèmes de virus.
Antivir est l’un des antivirus gratuits les plus performants et peut-être même le plus performant du moment. En tout cas, depuis ce petit comparatif, je l’ai installé sur mes machines et je n’ai jamais eu de problèmes de virus.
Le seul petit inconvénient avec Antivir, ce sont les fenêtres de publicité qui s’affichent lors des mises à jour. Elles ne présentent pas de risques particuliers mais elles sont tout simplement pénibles. Heureusement, il existe de petites manipulations simples pour les bloquer si vous êtes sous Windows. Gaël nous en avait déjà parlé dans un commentaire.
Les modifications sont simples à appliquer et dépendent de votre système d’exploitation.
Avec Windows 2000 :
– cliquez sur le bouton “démarrer” puis “Exécuter”,
– tapez “gpedit.msc” puis validez avec “OK”,
– dans la nouvelle fenêtre, déroulez l’arborescence : “Configuration Utilisateur” puis “Modèles d’administration” et enfin “Système”,
– dans la fenêtre de droite, double-cliquez sur “N’exécutez pas les applications Windows spécifiées”,
– dans la nouvelle fenêtre, cochez “Activée”,
– cliquez sur “Affichez” et tapez “avnotify.exe“,
– cliquez sur “OK” et fermez les fenêtres,
– redémarrez l’ordinateur.
Avec Windows XP Home et Vista Home Premium :
– redémarrez en mode sans échec et identifiez-vous avec le compte administrateur,
– allez dans le dossier C:\Program Files\Avira\AntiVir PersonalEdition Classic,
– faites un clic droit sur le fichier “avnotify.exe” et allez dans l’onglet “propriétés” puis “sécurité”,
– sélectionnez la ligne “SYSTEM” et cochez “Lecture et écriture” et “Lecture” dans la colonne “refuser”,
– cliquez sur appliquer et répondez “oui” à la fenêtre suivante.
– validez avec “OK” et redémarrez votre machine.
Pour Windows XP Pro et Vista Business/Ultimate :
– cliquez sur le bouton “démarrer” puis “Exécuter”,
– tapez “secpol.msc” puis validez avec “OK”,
– déroulez “Stratégie de restriction logiciel” puis “créer une nouvelles restrictions“,
– dans “Règles Supplémentaires”, faites un clic droit puis “Nouvelle Règle de chemin d’accès”,
– cliquez sur “parcourir” et naviguez jusqu’au dossier C:\Program Files\Avira\AntiVir PersonalEdition Classic,
– double-cliquez sur “avnotify.exe“,
– laissez le niveau de sécurité sur “Rejeté”,
– validez avec “OK” et redémarrez votre machine.
L’astuce illustrée sur forums.cnetfrance.fr.
Edité le 16 mai 2009 : cette astuce fonctionne parfaitement avec la version 2008 du programme. Je vais faire quelques essais avec la nouvelle version (2009) mais le pop-up a l’air beaucoup moins gênant à première vue.
 Votre ordinateur se fait lent au démarrage ? C’est tout à fait normal si vous avez plusieurs logiciels qui se lancent en même temps au lancement de votre machine.
Votre ordinateur se fait lent au démarrage ? C’est tout à fait normal si vous avez plusieurs logiciels qui se lancent en même temps au lancement de votre machine.  Voici une petite astuce qui permet de savoir si les piles de votre télécommande sont bonnes pour la poubelle, ou peuvent vous permettre de zapper frénétiquement encore quelques temps.
Voici une petite astuce qui permet de savoir si les piles de votre télécommande sont bonnes pour la poubelle, ou peuvent vous permettre de zapper frénétiquement encore quelques temps. L’informatique, c’est formidable quand ça marche. Voilà un constat que tous les utilisateurs d’ordinateur font un jour ou l’autre. Heureusement il existe un outil de dépannage dont plus personne ne peut se passer : Internet.
L’informatique, c’est formidable quand ça marche. Voilà un constat que tous les utilisateurs d’ordinateur font un jour ou l’autre. Heureusement il existe un outil de dépannage dont plus personne ne peut se passer : Internet.
 Oups ! En voulant mettre à jour une extension d’OpenOffice 3.0, j’ai involontairement installé le dernier dictionnaire hérétique de la langue française. Celui de l’Orthographe “Classique & Réforme 1990”. Berk !
Oups ! En voulant mettre à jour une extension d’OpenOffice 3.0, j’ai involontairement installé le dernier dictionnaire hérétique de la langue française. Celui de l’Orthographe “Classique & Réforme 1990”. Berk !  FireFox et windows Media Player ne font pas bon ménage.
FireFox et windows Media Player ne font pas bon ménage.  Un des fidèles lecteurs d’
Un des fidèles lecteurs d’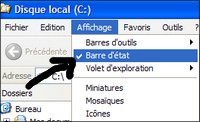 Lorsque vous naviguez dans vos dossiers, vous utilisez normalement l’Explorateur Windows. Celui-ci fait parti de votre environnement Windows mais il n’est pas configuré nativement, sur XP, pour afficher la taille totale des fichiers présents dans le dossier ainsi que leur nombre.
Lorsque vous naviguez dans vos dossiers, vous utilisez normalement l’Explorateur Windows. Celui-ci fait parti de votre environnement Windows mais il n’est pas configuré nativement, sur XP, pour afficher la taille totale des fichiers présents dans le dossier ainsi que leur nombre.  Lorsque l’on commence à avoir l’habitude de son système d’exploitation, il est bien pratique de connaître quelques raccourcis clavier qui permettent de gagner un peu de temps lors de l’utilisation de son ordinateur.
Lorsque l’on commence à avoir l’habitude de son système d’exploitation, il est bien pratique de connaître quelques raccourcis clavier qui permettent de gagner un peu de temps lors de l’utilisation de son ordinateur.
Commentaires récents