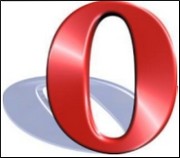 Dans la gamme des navigateurs offerts aux internautes, les fidèles visiteurs savent déjà que si j’ai rompu définitivement avec Internet Explorer 7, mon choix ne s’est pas encore fixé entre FireFox et Opera. C’est à ce dernier que j’accorde, pour l’instant, toutes mes faveurs. Je suis notamment charmé par sa rapidité de lancement et de chargement des pages.
Dans la gamme des navigateurs offerts aux internautes, les fidèles visiteurs savent déjà que si j’ai rompu définitivement avec Internet Explorer 7, mon choix ne s’est pas encore fixé entre FireFox et Opera. C’est à ce dernier que j’accorde, pour l’instant, toutes mes faveurs. Je suis notamment charmé par sa rapidité de lancement et de chargement des pages.
Opera est excellent mais je ne le trouve pas parfait. C’est peut-être à cause des habitudes solidement ancrées par IE7. Certaines fonctions absentes m’empêchent de finaliser mon choix. Par exemple, même si certains “Opera-philes” s’en étonnent, la barre d’outils de Google me manque cruellement. J’ai toujours apprécié la traduction instantanée des mots anglais ou la recherche de termes surlignés et multi colorisés, pour ne citer que ces fonctions.
Toutefois, à force de recherches opiniâtres, j’ai trouvé quelques astuces pour modifier le navigateur comme je le souhaite. Je vous propose donc une petite manipulation qui permet de masquer et faire apparaître à volonté la barre de menu.
Le seul moyen pratique d’y parvenir est d’utiliser un raccourci clavier comme pour IE où la touche “Alt” gère cette option :
– ouvrez le menu “Outils/préférences…” ou utilisez les touches “Ctrl + F12”
– dans l’onglet “Avancé“, sélectionnez “Raccourcis“
– cliquez sur “Editer…” de la configuration du clavier
– dans la fenêtre de recherche, tapez “menu bar“, il ne restera plus alors qu’un raccourci
– éditez-le (bouton “Editer…”) et collez-y : “Platform Windows, F6”
Dorénavant, l’utilisation de la touche “F6” fera apparaître ou disparaître la barre de menu. Vous pouvez, bien entendu, choisir une autre touche mais “F6” n’est pas utilisée contrairement aux autres.
Le navigateur “Opera” est téléchargeable gratuitement sur opera.com.
 Peut-être connaissez-vous l’astuce qui permet de récupérer la jolie musique qui accompagne le diaporama d’un fichier “.pps” ? Sinon, voici la démarche à suivre :
Peut-être connaissez-vous l’astuce qui permet de récupérer la jolie musique qui accompagne le diaporama d’un fichier “.pps” ? Sinon, voici la démarche à suivre : 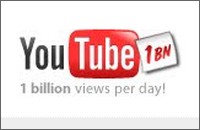 Voici une astuce bien pratique qui permet de faire démarrer une vidéo
Voici une astuce bien pratique qui permet de faire démarrer une vidéo 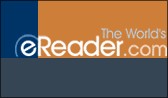 Après vous avoir présenté
Après vous avoir présenté  Avec David, nous essayons d’optimiser au maximum les réglages de nos EeePC (sous Windows) afin d’en tirer le maximum. Il nous a déniché
Avec David, nous essayons d’optimiser au maximum les réglages de nos EeePC (sous Windows) afin d’en tirer le maximum. Il nous a déniché  Voici une petite astuce qu’un grand nombre d’entre vous doivent déjà connaître mais que moi, pourtant utilisateur aguerri de
Voici une petite astuce qu’un grand nombre d’entre vous doivent déjà connaître mais que moi, pourtant utilisateur aguerri de  Autant répondre directement à la question posée par le titre de mon billet : il n’est pas nécessaire de défragmenter un disque SSD. Au contraire, des défragmentations répétées pourraient accélérer l’usure des ces disques à mémoire flash. C’est exactement la même chose pour les clés USB.
Autant répondre directement à la question posée par le titre de mon billet : il n’est pas nécessaire de défragmenter un disque SSD. Au contraire, des défragmentations répétées pourraient accélérer l’usure des ces disques à mémoire flash. C’est exactement la même chose pour les clés USB. 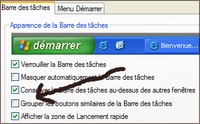 Que se soit sur Vista ou Windows XP, s’il y a bien une configuration par défaut qui m’exaspère, c’est sans aucun doute le groupement des boutons de la barre de tâches. En effet, si vous ouvrez plusieurs documents avec un même logiciel ou plusieurs pages Internet, les boutons s’associent dans la barre des tâches et il faut passer par un menu intermédiaire pour les rappeler.
Que se soit sur Vista ou Windows XP, s’il y a bien une configuration par défaut qui m’exaspère, c’est sans aucun doute le groupement des boutons de la barre de tâches. En effet, si vous ouvrez plusieurs documents avec un même logiciel ou plusieurs pages Internet, les boutons s’associent dans la barre des tâches et il faut passer par un menu intermédiaire pour les rappeler.  Les EEEPC ont des résolutions d’écran bâtardes, comme je l’ai déjà évoqué dans un
Les EEEPC ont des résolutions d’écran bâtardes, comme je l’ai déjà évoqué dans un
Commentaires récents