 D’habitude, pour lire les vidéos Youtube ou Dailymotion, j’utilisais Youplayer, un magnifique plugin pour Firefox. Le problème, c’est qu’il ne fonctionne pas avec la dernière mise à jour de Flash et que depuis deux jours, impossible d’enchainer les titres. Le “new player” expérimental ne fonctionne plus.
D’habitude, pour lire les vidéos Youtube ou Dailymotion, j’utilisais Youplayer, un magnifique plugin pour Firefox. Le problème, c’est qu’il ne fonctionne pas avec la dernière mise à jour de Flash et que depuis deux jours, impossible d’enchainer les titres. Le “new player” expérimental ne fonctionne plus.
Il a donc fallu que je cherche un autre moyen de voir en boucle mes vidéos favorites. Je suis tombé un peu par hasard sur idesktop.tv et, en grattant un peu, je me suis rendu compte que ce site est vraiment très pratique et permet, gratuitement, d’enchaîner des vidéos de Youtube en plein écran.
La première étape consiste à s’inscrire. Il vous faut juste une boite mail valide pour récupérer le lien d’activation qui vous sera envoyé. J’ai attendu quelques heures avant de le recevoir. Ensuite, connectez-vous et commencez à créer vos listes personnelles de vidéos (playlists). Pensez surtout à les sauvegarder avant de fermer votre navigateur.
Une fois votre playlist enregistrée, vous pouvez commencer à en profiter. Les vidéos s’enchainent rapidement et en plein écran si vous a activez l’option située sous la vidéo.
Le site idesktop.tv propose de nombreuses autres fonctions dont je ne me suis pas trop occupé puisque j’ai rapidement trouvé ce que je cherchais. Une cependant a attiré mon attention : la possibilité d’enregistrer une vidéo directement sur son ordinateur. Vous avez même le choix parmi différents formats : AVI, MP4, MOV, 3GP, 3GP2, WMV, EXE, ou EXE compressé. Cette fonction est limitée à 10 téléchargements par mois il me semble (à vérifier).
Sur EeePC, je vous conseille d’utiliser les 3 petites icônes qui se trouvent sous la vidéo, juste à côté du curseur de réglage du volume sonore, afin d’optimiser la fenêtre de visualisation. Sur mon 901 qui me sert de jukebox multimédia quand je travaille sur mon poste principal, j’obtiens les meilleurs résultats en 1024 x 768. La vidéo prend alors presque toute la fenêtre. En avant la musique…
Comme je suis sympa, je vous donne ma playlist de la Chanson du Dimanche. Il suffit de cliquer sur ce lien.
Si vous connaissez d’autres moyens pour enchaîner des vidéos sans avoir à les stocker sur son disque dur, n’hésitez pas à me le faire savoir dans les commentaires ci-dessous…
Un petit tour sur idesktop.tv.
 Autant répondre directement à la question posée par le titre de mon billet : il n’est pas nécessaire de défragmenter un disque SSD. Au contraire, des défragmentations répétées pourraient accélérer l’usure des ces disques à mémoire flash. C’est exactement la même chose pour les clés USB.
Autant répondre directement à la question posée par le titre de mon billet : il n’est pas nécessaire de défragmenter un disque SSD. Au contraire, des défragmentations répétées pourraient accélérer l’usure des ces disques à mémoire flash. C’est exactement la même chose pour les clés USB.  Les EEEPC ont des résolutions d’écran bâtardes, comme je l’ai déjà évoqué dans un
Les EEEPC ont des résolutions d’écran bâtardes, comme je l’ai déjà évoqué dans un  Windows vient de dévoiler la première version de son nouveau système d’exploitation : Windows Seven (“7” pour les intimes). C’est une pré béta, c’est à dire une version technique destinée aux développeurs. Depuis quelques jours, je cherchais une vidéo intéressante et suffisamment explicite pour vous faire découvrir ce nouvel OS.
Windows vient de dévoiler la première version de son nouveau système d’exploitation : Windows Seven (“7” pour les intimes). C’est une pré béta, c’est à dire une version technique destinée aux développeurs. Depuis quelques jours, je cherchais une vidéo intéressante et suffisamment explicite pour vous faire découvrir ce nouvel OS. 

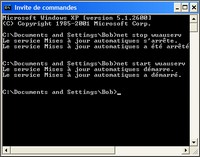 En ce moment, je m’amuse bien
En ce moment, je m’amuse bien  A force d’en parler et de faire des billets dessus, je suis enfin passé du côté obscur (l’engin est noir). Pour ceux qui ont
A force d’en parler et de faire des billets dessus, je suis enfin passé du côté obscur (l’engin est noir). Pour ceux qui ont 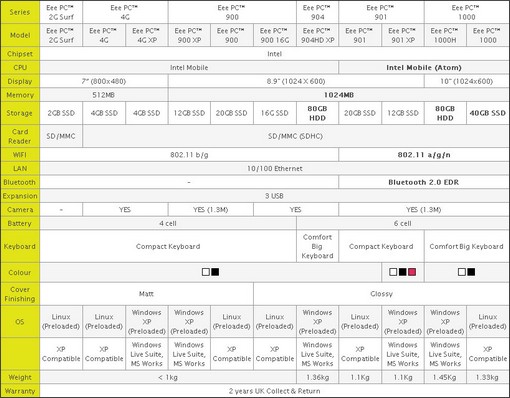
 Heureux possesseurs d’un EeePC, voici une bonne nouvelle pour vous. Asus vient d’annoncer le lancement de sa plateforme Eee Storage. Ce service gratuit est disponible à l’adresse
Heureux possesseurs d’un EeePC, voici une bonne nouvelle pour vous. Asus vient d’annoncer le lancement de sa plateforme Eee Storage. Ce service gratuit est disponible à l’adresse
Commentaires récents