 Voici deux petites astuces qui m’auront bien dépanné. Bien que je sois à fond dans Windows sur ordinateur, je reste terriblement conquis par l’iPhone pour toutes ses fonctionnalités bien pratiques.
Voici deux petites astuces qui m’auront bien dépanné. Bien que je sois à fond dans Windows sur ordinateur, je reste terriblement conquis par l’iPhone pour toutes ses fonctionnalités bien pratiques.
Parmi elles, j’apprécie la possibilité d’écouter de la musique via la fonction iPod de l’appareil sauf que, Apple oblige, il faut passer par iTunes.
On aime ou pas le service iTunes mais sa fonction “synchronisation” peut s’avérer vraiment pratique. Par contre, l’ensemble reste lourd et parfois même pénible. Par exemple, le dernier problème en date pour moi était celui de la gestion des albums.
En effet, iTunes peut classer vos musiques par albums et y ajouter une image. Par contre, il se peut qu’à cause d’une simple majuscule, il ne fasse pas le lien entre 2 morceaux. Du coup, il va créer un nouvel album pour le faux intrus, ce qui peut s’avérer assez gênant.
Voici donc la solution à ce problème :
1- Sélectionnez tous les morceaux de l’album : soit un par un en maintenant CTRL tout en cliquant sur chacun d’eux ; soit en maintenant la touche SHIFT (ou MAJ de votre clavier) et en cliquant sur le premier et le dernier morceau de musique (ils devraient alors être tous sélectionnés).
2- Faites un clic droit sur l’ensemble des morceaux sélectionnés et cliquez sur “obtenir des informations”.
3- Enfin, il suffit de cocher la case “extrait d’une compilation” et de sélectionner OUI dans le menu déroulant se trouvant sur le côté.
Cliquez sur l’image pour l’agrandir.
4- Validez par OK, iTunes devrait mettre quelques secondes à tout rassembler. Maintenant vous avez un seul et même album pour plusieurs morceaux.
Votre album étant créé, il va falloir maintenant lui ajouter une image pour le reconnaître plus facilement. Ce n’est pas très difficile non plus, voici comment procéder :
1- Sélectionnez l’ensemble des morceaux de l’album (techniques indiquées un peu plus haut).
2- Puis cliquez sur la petite flèche en bas à droite de iTunes (flèche rouge) et faites glisser une illustration (flèche bleue) :

3- Synchronisez votre iPhone/iPod et tout devrait fonctionner normalement.
Astuce découverte sur Commentcamarche.net
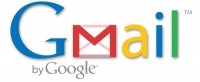 Récemment, en voulant faire un peu de ménage dans ma liste de contacts Gmail, j’ai eu la main un peu lourde. J’ai supprimé, par erreur, plusieurs profils et je ne m’en suis rendu compte que plusieurs jours après.
Récemment, en voulant faire un peu de ménage dans ma liste de contacts Gmail, j’ai eu la main un peu lourde. J’ai supprimé, par erreur, plusieurs profils et je ne m’en suis rendu compte que plusieurs jours après.

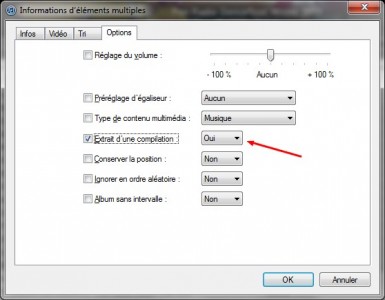





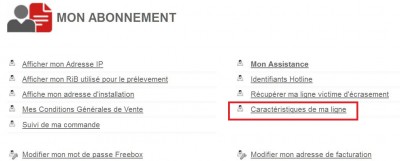

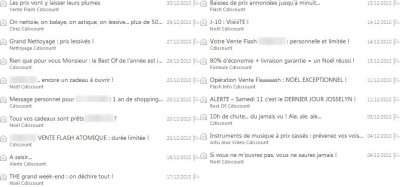

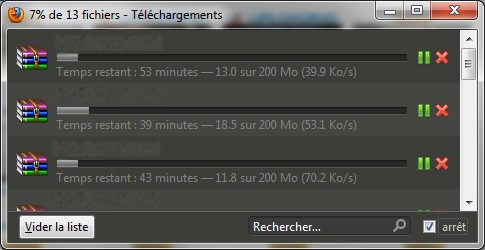



Commentaires récents